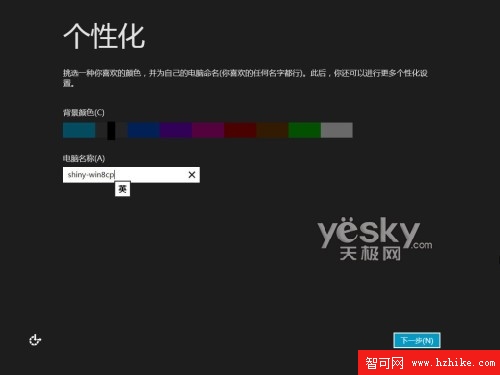
下面進行系統設置。圖方便的朋友可以直接選擇“快速設置”,喜歡自己動手的朋友可以選擇“自定義”設置。
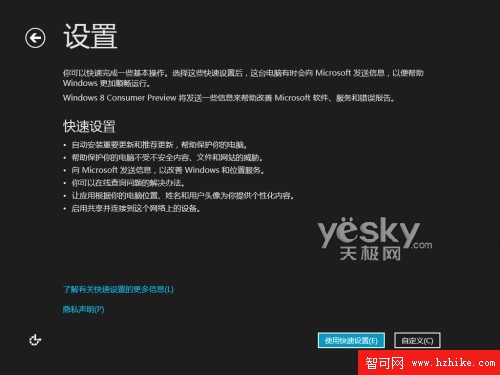
設置完成之後,我們就可以登錄到我們的Win8電腦了。可以直接使用微軟電子郵件帳戶登錄,這將方便更多的相關應用。
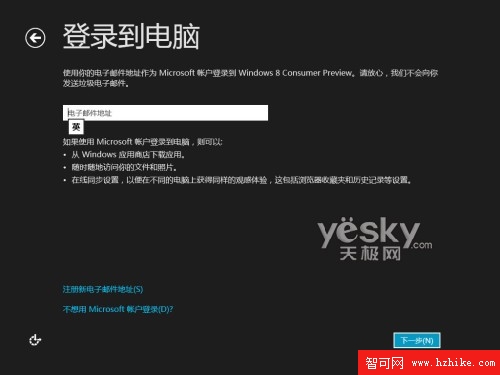
如果沒有微軟帳戶,也可以直接新建一個本地帳戶。
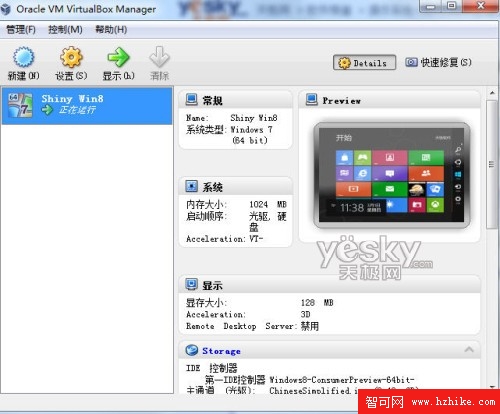
可以用中文設置用戶名。
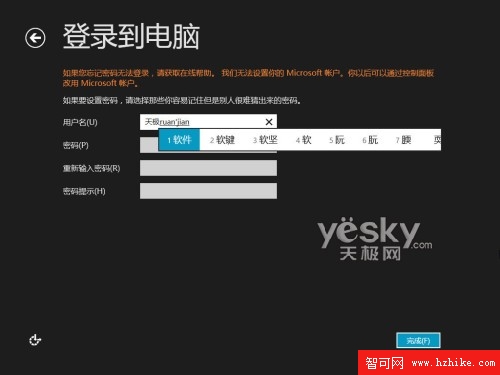
帳戶設置成功,等待Windows 8系統准備工作。

大功告成!
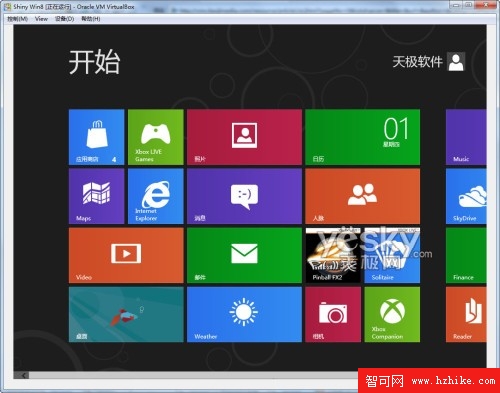
在Vitralbox虛擬機中成功安裝Win8消費者預覽版
當前虛擬機軟件運行界面如下圖。
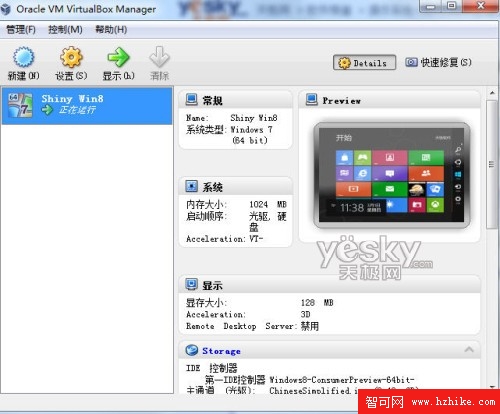
特別提醒:如果想在虛擬機和當前系統兩個環境中切換鼠標,需要按鍵盤上右邊的 Ctrl 鍵。

這樣,我們就成功在虛擬機中安裝好了簡體中文版的Windows 8消費者預覽版操作系統,過程還是非常流暢方便的。感興趣的朋友不妨一試。隨後我們還會帶來給多關於Windows 8消費者預覽版的試用體驗,請大家關注。