為什麼這麼說呢?因為,編輯在制作的過程中,也是在網上看了大量的文章和方法,如果按部就班的操作,出錯、不成功的,不在少數。於是,編輯經過查找問題解決問題之後,把這篇一定能用的U盤啟動制作方法呈現給大家,希望安裝Win8系統的朋友們少走彎路,一步完成!
首先,先來解釋一個問題,就是為什麼不可以將下載的ISO鏡像文件直接拷貝到U盤裡成為啟動安裝盤?或者是通過解壓ISO鏡像後的文件復制到U盤成為啟動安裝盤呢?
簡單的說,不管是U盤,還是光盤,既然是想要作為啟動盤,那就必須要有一個啟動文件,也叫引導文件,並且這個引導文件還得是在根目錄下,電腦在啟動的時候,就會根據這個引導文件去執行。所以,很簡單,我們需要借助一些工具去寫入這個引導文件。
所以,本文裡,我們涉及到的U盤制作工具有Windows 8 USB Installer Maker、UltraISO、電腦店U盤啟動盤制作工具。制作U盤啟動安裝的方法和工具其實有很多,但只要你掌握其中一種較為簡單的就足夠了。
本文采用的是飚王(SSK)銳琴USB3.0 16GB U盤。由於Win8本身的ISO鏡像大小最大的就有3.5GB,如果是解壓,解壓後的文件大約為4GB,所以,大家要想制作Win8 U盤,一定是得大於4GB,也就是說,需要准備一個8G或者更大的U盤。大容量的U盤另一個好處是,除了制作啟動盤,還可以保存其他程序和文件,並不會造成浪費。

另外一個需要交代的是,在需要使用U盤作為啟動時,應該首先想到設置BiOS裡的第一啟動項。因為很多主板裡默認的第一啟動是硬盤啟動。由於不同電腦不同主板型號裡BIOS的設置不一樣,這裡不做深入討論,開機進入BiOS 到底是按Del 鍵還是F2,需要根據實際情況去確定,嘗試一下不會損壞電腦的,所以,無需擔心。
接下來我們就對這三款U盤制作Win8 系統啟動安裝盤工具進行介紹,而如何安裝Win8系統,有了啟動U盤和安裝步驟的介紹,相信你也能輕松安裝Win8系統!
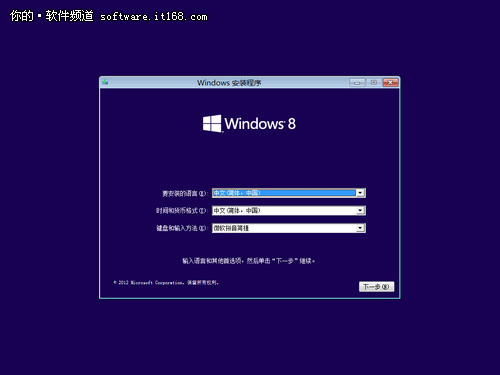
▲Win8安裝界面
一、Windows 8 USB Installer Maker
這是一款免費軟件,程序文件只有幾百KB,算是非常小巧,其主要功能就是制作Win8的U盤啟動盤,盡管其界面是英文,但一點兒也不影響我們使用,基本算是一鍵完成。
下載後解壓縮壓縮包,運行文件夾中的Win8USB程序即可。在Win8USB主界面中,Select USB Drive已經默認選擇U盤位置。單擊 Search ISO 選擇你提前准備好的Win8鏡像文件,32位和64位均可。
然後勾選Format drive (格式化磁盤),並單擊Create (創建)開始制作,此後會有一個較長時間的等待,並且在這個過程中,可能程序還會顯示“無響應”,不要關閉 Windows 8 USB Installer Maker 。
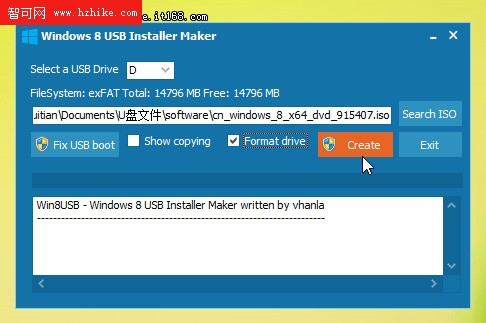
▲選擇ISO鏡像文件,勾選Format drive,並單擊Create
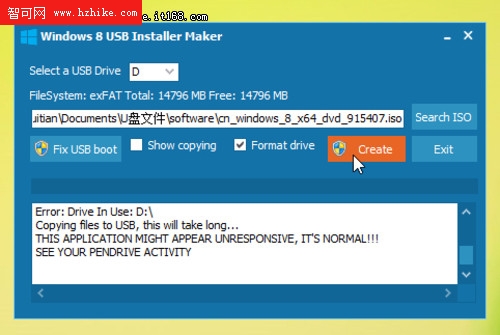
▲正在寫入,此時程序可能出現“無響應”,不要關閉
當程序彈出下面這個確認的對話框時,就意味著寫入制作完成。但這裡的提示是需要審查日志文本。
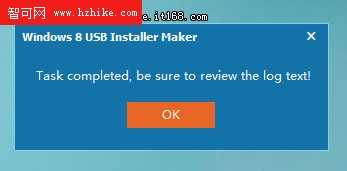
▲任務完成,一定要審查日志文本
也就是下圖這個對話框裡的文本信息。(一般不會出錯啦~)
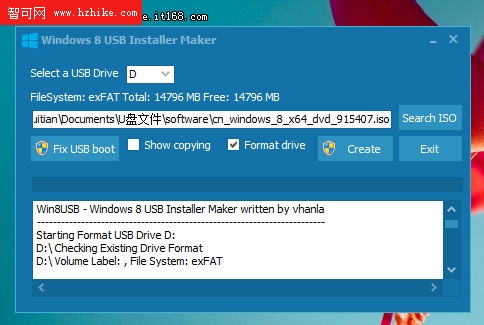
▲完成安裝
至此一個可引導Win8 安裝的U盤就算創建完成了,整個過程我們不過只是點擊了幾次鼠標而已。下圖就是使用Windows 8 USB Installer Maker 寫入後的U盤裡的文件。
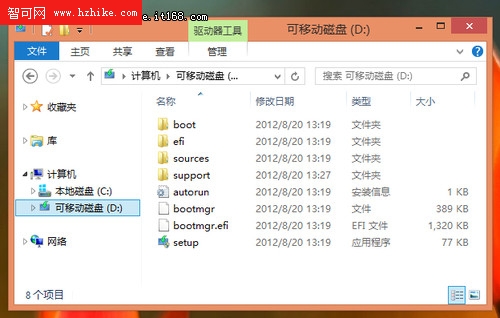
▲寫入後的U盤裡的文件
現在你就可以找一台需要安裝系統的電腦去試試你的這個U盤啟動,是不是很酷!
使用 Windows 8 USB Installer Maker 建立的U盤Win8 啟動盤,非常簡單而便捷,唯一不適合的就是界面為英文,好在看著截圖和說明,也能輕松制作,成功率也很高,除了需要一個大於4GB的U盤,其他運行環境基本沒要求。
二、UltraISO (軟碟通)
UltraISO 軟碟通是一款功能強大而又方便實用的光盤映像文件制作/編輯/轉換工具,它可以直接編輯ISO文件和從ISO中提取文件和目錄,也可以從CD-ROM制作光盤映像或者將硬盤上的文件制作成ISO文件。同時,你也可以處理ISO文件的啟動信息,從而制作可引導光盤。使用UltraISO,你可以隨心所欲地制作/編輯/轉換光盤映像文件,配合光盤刻錄軟件燒錄出自己所需要的光碟。
UltraISO算是一款很老的光盤映像制作工具了,最新版本也同樣支持Win8系統的鏡像制作。所以,這次我們試用了這款UltraISO 來制作U盤啟動盤。
將需要制作的U盤插好並被識別,運行UltraISO 後首先還是打開Win8的ISO鏡像文件,在UltraISO 裡已經被自動展開。
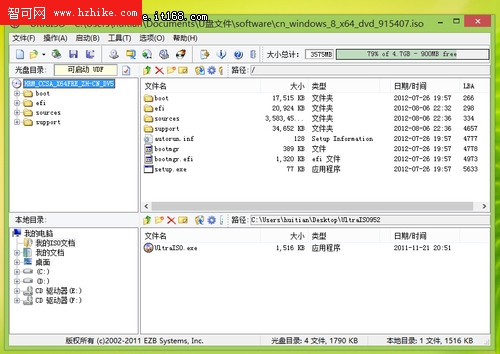
▲打開Win8 的ISO鏡像文件
單擊UltraISO 菜單裡的“啟動”,選擇“寫入硬盤映像...”。
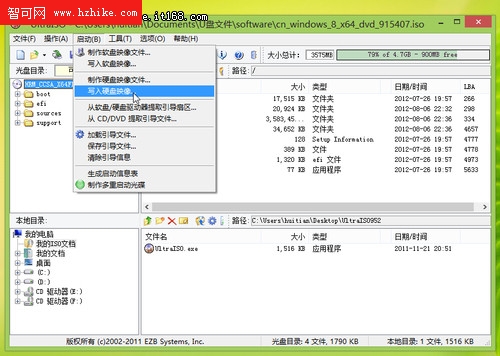
▲選擇“寫入硬盤映像...”
如果你的U盤是2.0接口,並且也很老了,並且你的電腦配置也很一般,在彈出的下圖這個界面裡,“寫入方式”,可以選擇USB-zip,其兼容性會更好些。然後單擊“寫入”按鈕。
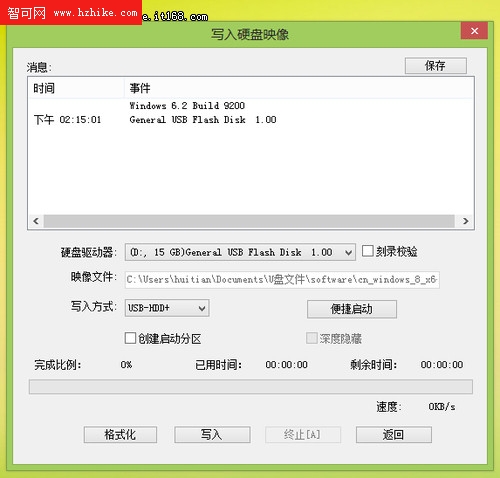
▲選擇硬盤驅動器無誤後,點擊“寫入”按鈕
這是會彈出一個確認的對話框,也就是這個操作會格式化你的磁盤,並造成你U盤裡的數據丟失,所以,如果你U盤裡有數據,應該提前備份到其他地方去。確定是。

▲操作提示
確認後,UltraISO 開始寫入USB 鏡像,下面有進度條,並且有剩余時間提示,非常直觀便捷。
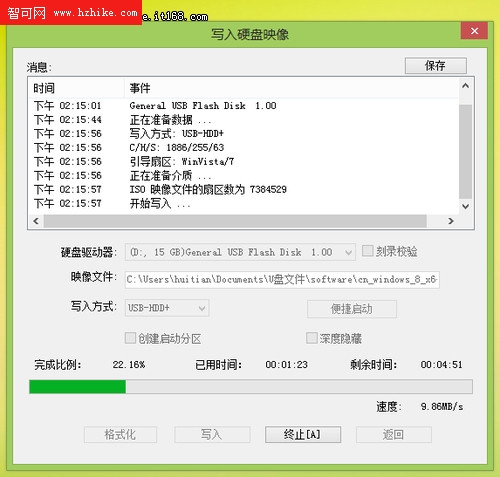
▲正在寫入
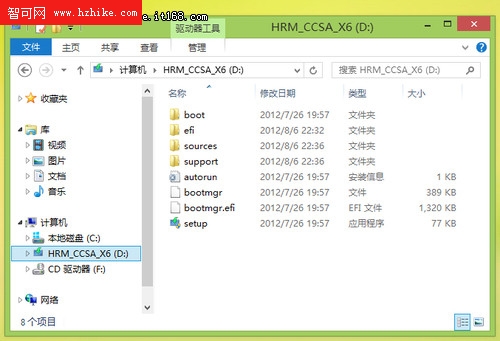
▲完成後的U盤裡的文件
就功能而言,UltraISO 非常強大,並且具有中文界面,易於操作,點點鼠標就能完成。如果你是經常要制作或者編輯鏡像文件、光盤映像等,編輯推薦大家使用UltraISO。
二、電腦店U盤啟動盤制作工具V3.4 (裝機助手)
軟件大小有275MB,當時找到時,真是嚇了一跳!但國內一些類似的比如大白菜、U盤啟動大師、老毛桃WinPE等制作工具,也都是一百多兆到兩百多兆,想想也是為了適合國情,畢竟一些用戶不滿足於只是制作一個系統啟動盤,還有一些高手們,或者是網吧管理員、電腦售賣員,經常裝機,更喜歡DIY一鍵裝機,不僅僅能裝系統,還能格式化硬盤、磁盤分區,以及系統維護、多系統集成、系統Ghost等,就是自己能制作屬於自己的啟動光盤集合。
所以我們也看到這類工具一般都會被命名為電腦店、裝機助手等,功能可以說非常強大,甚至制作自己的啟動光盤界面、定義名稱、定義安裝系統的順序等,總之你能想到的,基本都可以做到。
電腦店U盤啟動盤制作工具也是這樣一款功能強大的啟動光盤制作工具,目前也支持Win8系統的U盤啟動制作,並且非常之簡單。啟動“電腦店U盤啟動盤制作工具”後,如果已經插入U盤,在“請選擇U盤”裡,已經識別,無需其他設置,直接點擊“一鍵制作啟動U盤”即可。
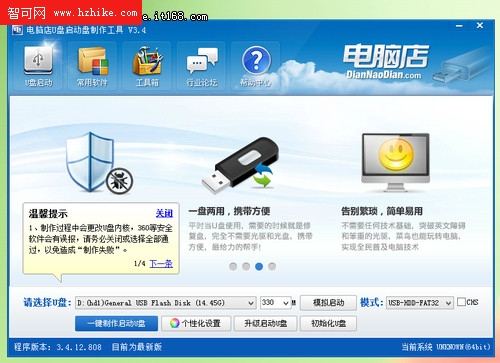
▲單擊“一鍵制作啟動U盤”
然後會彈出一個提示框,同樣,制作啟動盤,需要刪除U盤上的所有數據,確認沒有問題,點擊“確定”。這期間也就一會兒的功夫,USB啟動盤就已經完成了。
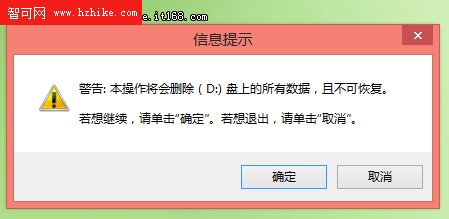
▲操作提示
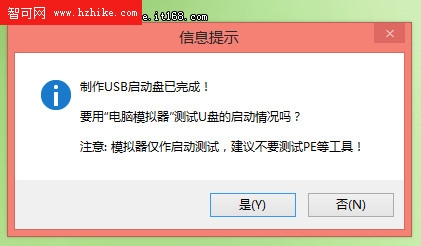
▲完成
單擊上圖中的“是”,會進入電腦模擬器測試U盤的啟動情況,但這裡只能是看看,而不是可以模擬使用。前面我們說過,“電腦店U盤啟動盤制作工具”除了可以制作啟動盤,還能對啟動的菜單、背景等進行DIY,只需要在主界面點擊“個性化設置”進行設置,這裡不做多說。
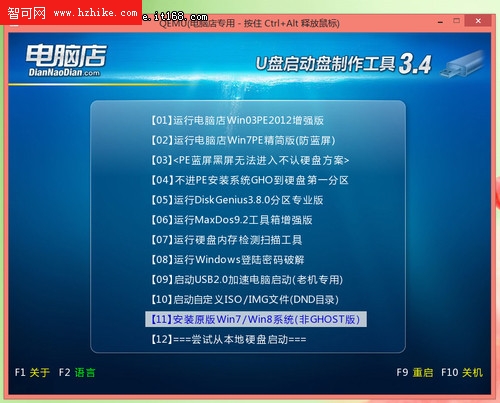
▲模擬測試界面
但是,在這裡大家並沒有看到需要選擇Win8系統的ISO鏡像文件?打開U盤文件查看,也只有GHO和我的工具兩個文件夾,那Win8系統文件呢?
所以這裡特別說明,“電腦店U盤啟動盤制作工具”不是將ISO文件一次完成到U盤,而是需要將ISO文件用WinRAR解壓縮後,將解壓後的所有文件復制到U盤的根目錄裡,這樣才能實現U盤啟動Win8系統。
總結:目前使用U盤制作系統的啟動安裝盤已經非常普及,相比光盤啟動安裝有著明顯的優勢,並且制作的成功率很高,根據制作工具的功能和U盤的空間大小,還能實現更多的啟動工具,比如PE、DOS、Ghost、多系統集成、實用工具、補丁集等,都能一次完成裝機。
大家在選擇的時候,也是首先確定自己的目的,是不是只需要一個U盤啟動,還是需要更強大的功能。另外,現在網上的教程以及論壇裡分享的工具非常多,有些工具已經很久沒更新了,或者是教程在轉載復制等的過程中,也有遺漏,大家嚴格對照操作後,發現根本不能用,可以說非常浪費時間。
而本文介紹的幾款U盤啟動制作工具,可以完美的制作Win8系統U盤啟動安裝,並且成功率很高,畢竟都是編輯親自試用後得到的總結,還有一些類似的工具,其方法大同小異,大家可以自行多實踐,以提高自己的系統安裝水平,何樂而不為呢!