很多crapware都可以方便地卸載掉,但如果電腦出現問題,你需要重新安裝Windows時,所有這些crapware又會卷土重來。而且,現在很多PC制造商都不再附送“潔淨版”Windows安裝磁盤了,改為提供某種“還原區”(restore partition),讓所有的crapware又再重新出現——所以你很難真正干淨地安裝操作系統。在有些電腦上,這些還原區還蠶食了大量硬盤空間。
如果你想購買一台新的Win 8電腦,又想永久擺脫crapware的糾纏,請看科技媒體arstechnica.com提供的操作指南。
在開始行動之前
我們就從你打開新電腦的包裝盒說起。在開始重裝Win 8之前,你需要下載一些東西,因此請不要馬上重新格式化硬盤——而是打開電腦,完成Windows的第一次安裝過程,然後進入桌面,連接到互聯網,並啟動Web浏覽器。本指南不會告訴你如何保存這台電腦上的個人資料,所以最好不要在這台計算機上做任何你想保存的事情。
Windows安裝介質、產品密鑰和激活方式
只要講到Windows的安裝,就不能不講安裝介質,但是自Win 7推出以後,這個方面已經出現了一些變化。下面我們就先來回顧一下它的歷史。
以前,安裝Windows需要兩個東西:一是實體安裝介質,二是允許你進行安裝的產品密鑰(Windows XP SP2及更老的版本,還有Win 8)或者是激活已經安裝的Windows的產品密鑰(Windows Vista和 Win 7,它們有30天的試用期,然後就需要你用密鑰來激活)。
在Windows XP時代,有三種不同類型的Windows產品密鑰:零售的(在商店購買的),OEM的(跟新電腦一起來的許可證)和批量許可證(企業向微軟支付年費,以便在公司內的所有計算機上使用Windows、Office和其他軟件)。
每種類型的產品密鑰也有相應的安裝介質,不能互相混合或配合使用,也就是說,Windows XP Pro批量許可證密鑰,不能用來激活你在商店裡購買的CD安裝的Windows,反之亦然。因此,在OEM(比如戴爾和惠普)出品的電腦上重新安裝Windows十分困難,除非你購買的電腦附帶有OEM安裝介質,但是一般都不會有。
到Win 7時,情況已經有所改善。“零售”的Windows介質,即在商店裡購買的,或從Digital River下載的(該公司在網上銷售Win 7 ISO文件),可以跟筆記本底座背面的OEM密鑰配合使用。 OEM密鑰通常都能激活電腦,即便因特網自動激活沒有成功,微軟的自動電話激活肯定也不會有問題。 當然,“完全安裝”和“升級”的安裝介質之間仍然存在差異,但對於本文要講的東西(在附帶了OEM Windows許可證的一台新電腦上安裝Windows的完整副本),這個問題倒不重要。
在極少數情況下,如果你的計算機制造商提供了“潔淨版”Windows安裝介質,事情就變得容易多了。這種特殊的安裝介質會檢查計算機BiOS中的一個特殊字符串,核實該電腦是不是微軟的OEM合作伙伴生產的,如果發現了這個字符,就不需要額外的動作來激活Windows了。
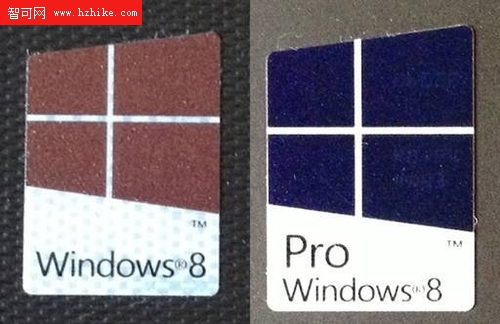
圖:Win 8采用了新型激活技術,因此,在大牌OEM制造的新筆記本電腦上,這就是底座背面唯一的貼紙。
這整個過程被稱為SLP(System Locked Pre-installation,系統鎖定預安裝),在Win 8中,它又進一步進化了;現在所有的Win 8安裝介質都支持SLP激活了,即使是在商店買的,或者從微軟服務器下載的介質也可以。
在安裝Windows時,介質會檢查BiOS字符串,確定安裝正確版本的Windows(或者是Win 8,或者是Win 8 Pro),並且安裝它,不需要用戶輸入任何東西就能自動激活。這就是為什麼新的Win 8 電腦沒有傳統的許可證密鑰貼紙(Win 7電腦上就有),只有Win 8貼紙;就算是在安裝Win 8潔淨版時,用戶也無需擔心產品密鑰問題,除非你要安裝的是一個跟機器自帶的Win 8不同的版本。
找到Win 8安裝介質
如果你已經有了Win 8安裝介質,那非常好。用下載的Win 8升級安裝程序制作U盤或DVD效果也很好——即便它是Win 8 Pro升級許可證,而你的筆記本電腦運行的是Win 8。如果你還沒有制作Win 8安裝介質,事情就變得有點棘手了。
我們聯系了微軟,問他們:如果新買的電腦帶有Windows許可證,機主如何可以獲得安裝介質呢?他們回答說,在這種情況下,用戶可以聯系微軟支持門戶網站,向他們要一個“磁盤工具包”(disk kit),微軟只收取“象征性的費用”。雖然他們沒有具體說磁盤工具包的價格,但我們可以猜測一下:微軟目前正在銷售Win 8 Pro升級下載費用為39.99美元(約合人民幣250元),升級DVD的價格69.99美元(約合人民幣440元),30美元的價格差可能就是數字介質本身的費用。
驅動程序和軟件
自Win 7推出以來,安裝介質和激活過程已經發生了一些變化,但獲得驅動程序的方式一直都保持了不變。
其實在Win 8上,你需要做的事情變少了,因為USB 3.0控制器,藍牙適配器等設備的驅動程序需要你下載的東西變少了。Win 8本身支持Wi-Fi,而一旦你連接到互聯網,Windows Update通常就可以為大多數顯卡抓取到驅動程序,雖然抓取到的未必是最新、最好的驅動程序。
不過在重新安裝Windows之前,你可能希望獲得來自制造商的最新驅動程序——這其實沒有什麼必要,但如果你用“設備管理器”窗口來指導這個過程,識別和下載驅動程序就會變得更加容易。下面我們就來介紹一下如何尋找Windows安裝和驅動程序。
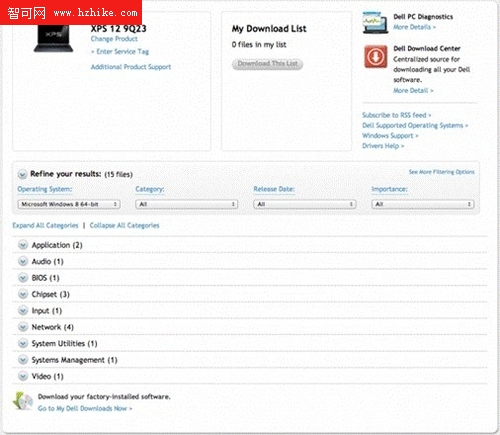
圖:在OEM的支持站點上查找你的電腦型號,並下載正確的驅動程序非常容易
在OEM支持頁面上尋找驅動程序,通常比在主板制造商的站點上更容易一些。戴爾、惠普、聯想、宏碁、東芝、華碩等公司都提供了很好的支持頁面,你可以輸入你的電腦型號(或序列號)和操作系統,下載重新安裝Windows所需的所有驅動程序。
最重要的驅動程序是顯卡(或視頻)、網絡(有線和無線)和芯片組驅動程序,可能你也需要音頻驅動程序。請務必先下載這些驅動程序。如果每個條目下有多個驅動程序,你可以檢查一下設備管理器,看看你使用的是哪種硬件,或者你也可以下載所有可用的驅動程序,以保證萬無一失。
你還需要其他哪些驅動程序,取決於你電腦上有哪些設備。不同的品牌往往各不相同,比如聯想筆記本電腦使用自定義電源管理驅動程序,因此需要你自己去找一找。
驅動程序下載完之後,你就把它們復制到一個優盤裡。當然,在新的Windows安裝好開始運行之後,你可能還需要其他一些程序,但對於大多數用戶來說,一開始有下面這些就差不多了:
其他浏覽器,比如Chrome或Firefox
一個PDF閱讀器,比如Adobe Reader(Win 8中自帶一個PDF閱讀器,但它只能在Metro上使用,不能在桌面上使用)
像微軟Office或者LibreOffice這樣的辦公套件
Windows Essentials程序,包括桌面電郵客戶端和基本的照片編輯器和視頻編輯器
Win 8集成的反惡意軟件引擎跟微軟免費殺毒軟件MSE中的是一樣的,因此在開始安裝新的操作系統時,你再也不必操心防病毒產品的安裝了——這在Windows的歷史上還是第一次。如果你喜歡AVG Free和Avast!這樣的免費產品,使用它們也未嘗不可。
安裝Windows
現在你已經完成了所有的准備工作,即使你以前從來沒有實際安裝過Windows,剩下的事情也不算太困難。拿出Win 8安裝介質(DVD或優盤),把它插入計算機,重新啟動,然後從安裝介質啟動,而不是從硬盤啟動。當然你可能需要按一個鍵來調用計算機的啟動菜單(通常為F12鍵,但可能根據特定設備的不同而不同)。
Windows安裝過程非常簡單,你一直點擊“下一步”即可。如果你選擇進行自定義安裝(我建議你選擇自定義安裝),那麼最復雜部分就是是分區了。大多數筆記本電腦都沒有提供實體安裝介質,而是把Windows還原文件(crapware等等)放在硬盤的一個單獨分區上。
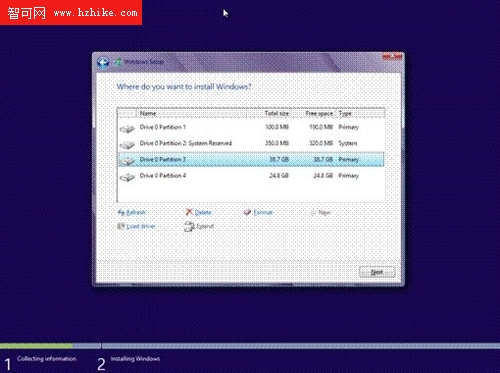
圖:像這樣的分區方式在新電腦上很常見,它可能會減少硬盤上的可用空間
對於這一步,人們通常有兩種主張:一種是主張你應該只是格式化目前安裝Windows的(通常是最大的一個)分區,同時保留還原區(restore partition)以備將來使用。我支持的第二種主張是,你應該刪除所有的現有分區,把那些硬盤空間拿來給自己用。你選擇哪種方式,取決於你需要多大的硬盤空間,以及你需要多強烈的安全感。需要提醒你的是,即使你保存現有的還原區,安裝Windows的過程也有可能讓它無法再使用。在繼續操作之前,請你務必小心抉擇。
電腦將安裝它所需的東西,重新啟動,然後啟動到“開箱體驗(OOBE)”模式,它可以幫助你設置用戶帳戶,關聯Microsoft帳戶,連接到無線網絡,以及做一些其他事情(在Win 7中,還會要求你輸入產品密鑰,但由於有了SLP激活系統,你不再需要做這個了)。輸入你的所有信息,最終就會出現開始畫面 ——這樣你就回到了你熟悉的環境中,但是你可能仍然需要安裝一些驅動程序,才能把它變成一台功能齊全的電腦。
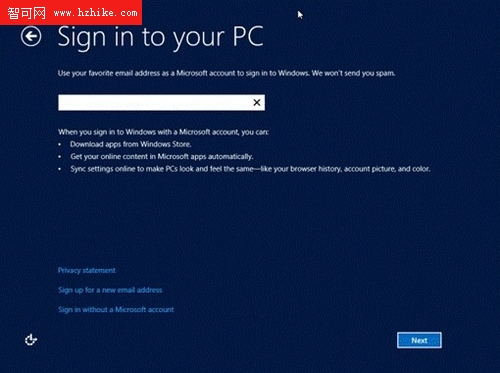
圖:“OOBE”可以幫助你進行基本配置
接下來,你就開始安裝之前下載的驅動程序,比如顯卡、網絡和芯片組驅動程序。設備管理器是你的好朋友——對於缺少驅動程序的設備,你會看到一個問號和“未知設備”字樣,以及模糊的(有時也比較有用的)說明。 Windows會使用一些通用術語,比如“PCI設備”和“高清音頻設備”,來描述它不太清楚具體是什麼的設備。
如果有些設備仍然缺少驅動程序,你可能就不得不求助於搜索引擎了。在設備管理器中,右鍵單擊每一個身份不明的設備,單擊“屬性”,進入“詳細信息”選項卡,從“屬性”下拉式菜單中選擇硬件ID。你應該會看到好幾個“字母+數字”硬件標識符,你可以在搜索引擎中搜索它們,因為有可能之前已經有人詢問過這個硬件並且獲得過正確答案了。
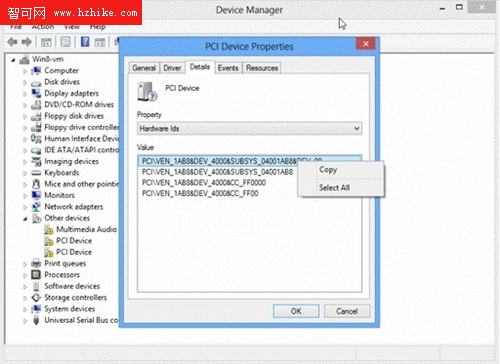
圖:如果你找不到正確的驅動程序,那就搜索硬件ID好了。這個解決方案有點麻煩,但也比較有效
當你解決了“設備管理器”中的所有問號時,這台電腦基本上就充分激活了。接下來,你就可以安裝你會用到的桌面應用程序,然後再進行備份,像這樣,以後如果出現了什麼問題,你也不必從頭開始重新安裝了。
保存
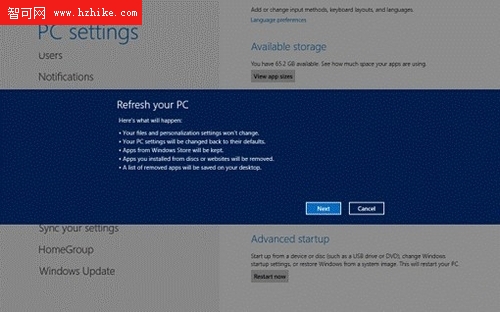
圖:使用Win 8的系統刷新功能,就算你不太懂技術,也能在不丟失數據的情況下,把電腦還原到之前某個狀態
“刷新”和“重置”的意思
總括來說,“刷新”一台電腦會保存用戶數據,但卸載自從你的還原映像創建以來在桌面應用程序、驅動程序和Windows設置方面的變化(Metro應用會被保留)。 “重置”系統則從硬盤中完全清除所有的程序和數據。如果你要出售或者轉手電腦,就可以通過“重置”系統,安全地擦除硬盤上所有資料,再把電腦交給新的機主。我們在這裡創建的映像,可以用來刷新電腦,但要重置電腦,就需要使用最初的安裝介質。
Win 7裡有一個基於映像的備份工具,你可以用它來給電腦“拍攝快照”並還原電腦,Win 8裡也有這個工具。但是相比於新電腦附帶的無縫“系統還原”軟件來說,用這種方法有一些缺點,即便“系統還原”軟件在重裝系統時又把其他crapware都又都裝上了,也比用這個方法強。
Win 8的“刷新”和“重置”功能可以輕而易舉地取代OEM的系統還原工具。在一個命令行工具(名為recimg)幫助下,你可以輕松創建還原映像,讓不那麼懂技術的人也可以輕松刷新電腦。
用recimg創建映像有兩個步驟:實際創建映像;然後設置到映像的路徑,讓操作系統知道在哪裡可以找到這個映像。你可以將你創建的映像保存在幾乎任何地方——在你的主OS驅動器上,在一個單獨的分區,甚至是外部驅動器上(但你在刷新操作系統時,需要插入這個驅動器)。為了方便起見,我們將把我們的還原映像存儲在C:\recovery上——還原映像一般需要約4GB空間,具體要多少空間取決於你還安裝了哪些額外的應用。
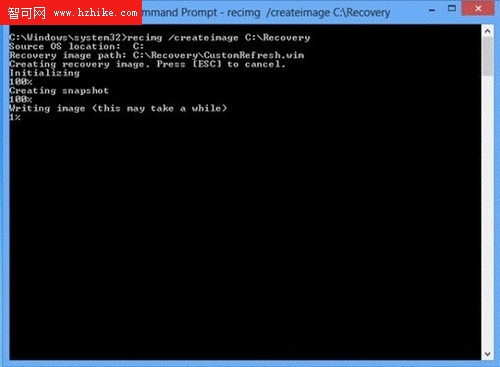
圖:使用命令行recimg工具,創建一個新的還原映像
從“開始”屏幕起,輸入cmd,然後右鍵單擊Command Prompt應用,單擊Run as administrator(以管理員身份運行)。在UAC提示出現時進行點擊。在命令提示符下鍵入recimg /createimage C:\Recovery。計算機會運行一段時間,因為它要把映像寫入磁盤,有時候這個過程需要花幾個小時時間,所以請耐心等待。
現在你就有了一個可以用於刷新電腦的映像了! “刷新”和“重置”功能都在Metro “設置”(Settings)的“常規”(General)下面——從現在開始,如果你想把電腦還原到目前的狀態,又不想丟失任何數據,你就可以到這裡來操作。這些步驟在你DIY組裝的電腦上也同樣有效,所以之前你需要使用額外工具才能實現的功能,現在也可以比較方便地辦到了。
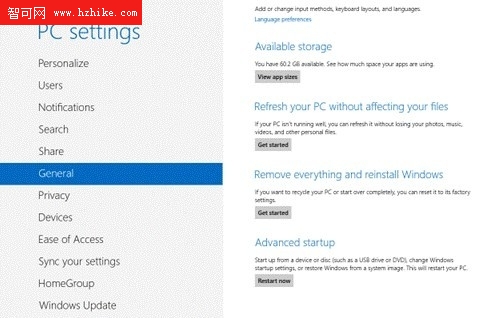
圖:Win 8中的“刷新”和“重置”功能
如果你以後想把C:\Recovery移動到其它地方以節省主硬盤的空間,你只需要打開另一個命令提示窗口,鍵入recimg /setcurrent[新目錄名稱],就為還原映像設置了一條新的路徑。
另外請注意,你在用recimg創建映像時已經安裝的所有桌面應用,在刷新系統後都會出現,而在創建映像後安裝的桌面應用,都會被卸載。如果你想在映像中加入新的驅動程序或應用程序,就再使用一次“/createimage”。
結論
如果你想在一台新電腦上安裝Win 8潔淨版,在Win 8上完成這個任務比在Win 7上簡單得多。激活過程是完全自動的,你需要找的驅動程序也比較少,而且操作系統中有一個方便的還原功能。
主要問題就是怎麼弄到一個安裝介質。好消息是,微軟會給用戶提供安裝介質,壞消息是,它不是免費的。重新安裝Windows將會變得越來越容易。如果有一天,當我們把嶄新的電腦從包裝盒中取出來時,它自帶的Windows就是潔淨版,那該有多麼好啊!