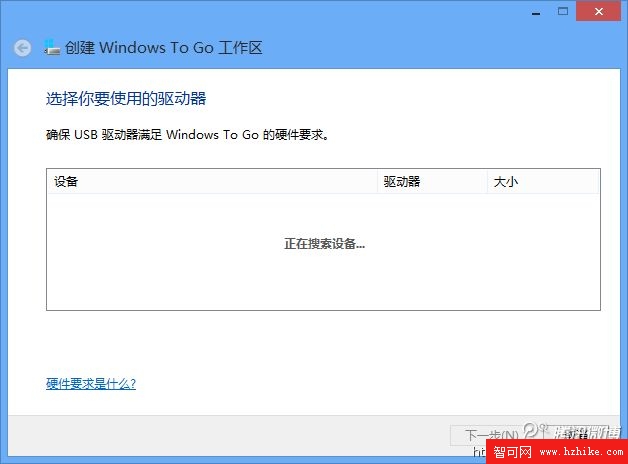很多人在嘗鮮 Windows To Go後,發現不論怎麼格式化U盤,該U盤在插入計算機後都不能自動被系統分配一個盤符。這是由於用向導制作 Windows To Go U盤時,Windows 將磁盤設置了 NODEFAULTDRIVELETTER 標志。因此在以後任何時候插入該磁盤驅動器時,Windows 都不會為該磁盤分配一個盤符。
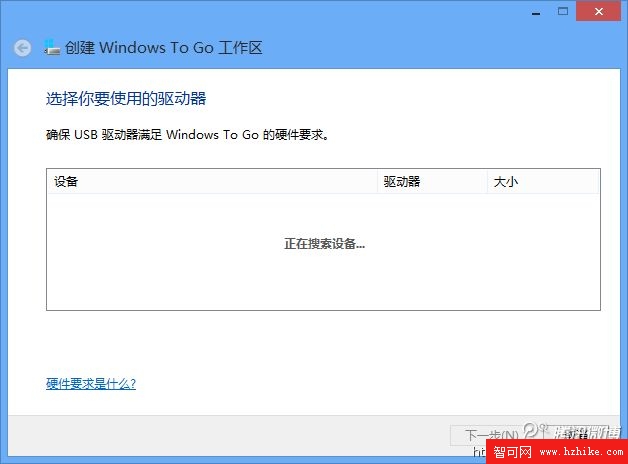
這個機制應該不難理解,因為,作為 Windows To Go 驅動器,它相當於普通 PC 上的一個 C 分區,裡面主要存放的是系統,人們一般不會通過資源管理器頻繁地訪問該分區(如果您的數據大多放在其他分區)。對於一個驅動器來說,為其分配盤符的目的是 為了便於日常的訪問。而對於這種不經常訪問的驅動器,甚至是別人把你的 Windows To Go U盤插在他們的電腦上時,不為其分配盤符是合理的,設計時就考慮到了這一點。
格式化不會清除磁盤的一些屬性中的標志,因此,格式化後的 Windows To Go U盤一樣不能被自動分配盤符。這該如何解決呢?
我們得用到 Windows 內建的 Diskpart 命令行工具將磁盤重置:
1. 打開 cmd 命令提示符窗口(以管理員身份運行);
2. 執行 diskpart, 以及 list disk,找到你的U盤的編號(本例中是1),然後通過 select disk 1 選中該磁盤;

3. 執行 clean 命令清除磁盤所有數據、格式和初始化後的信息(就是這一步清除 NODEFAULTDRIVELETTER 標志的);
4. 接下來還得創建一個磁盤分區才能讓 Windows 格式化。對於 U 盤,我們默認一般就一個分區,所以執行 create partition primary 即可。
5. 要使用磁盤,還得進行格式化。不過,受夠了命令行的你,終於可以直接去資源管理器裡面去格式化啦~ 如果你還是喜歡命令行,那麼,我們可以繼續執行 format fs=fat32 quick.

好了,兩次執行 exit, 就退出 diskpart 工具以及 cmd 了。現在 U 盤就恢復正常了,插上電腦會得到自動分配的盤符。