啟動BitLocker 的方式
1、控制面板中打開的位置
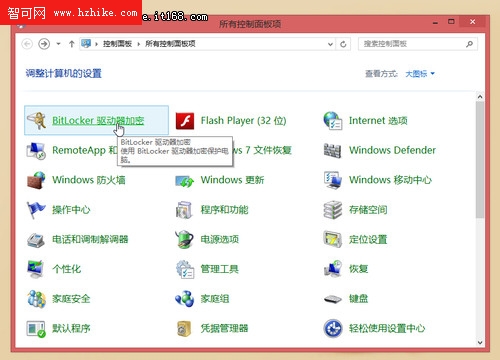
▲在控制面板中啟動BitLocker
2、在要加密的磁盤上鼠標右鍵單擊,彈出的右鍵菜單上啟動
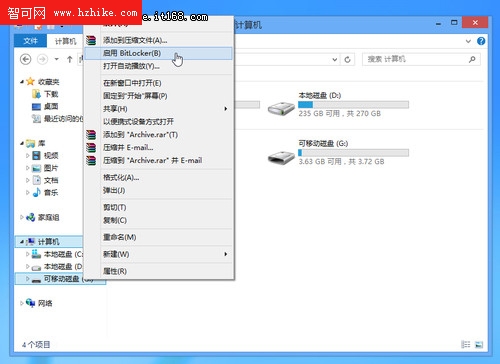
▲在磁盤上鼠標右鍵單擊,彈出的右鍵菜單中啟動BitLocker
給U盤加密的步驟
啟動BitLocker後會彈出BitLocker 加密的向導對話框。在這裡我們看到兩個可選項,“使用密碼解鎖驅動器”和“使用智能卡解鎖驅動器”,顧名思義,這裡需要設置的密碼,就是用於解鎖的。對大多數用戶而言使用密碼解鎖即可。這裡解釋一下什麼是“智能卡解鎖”。
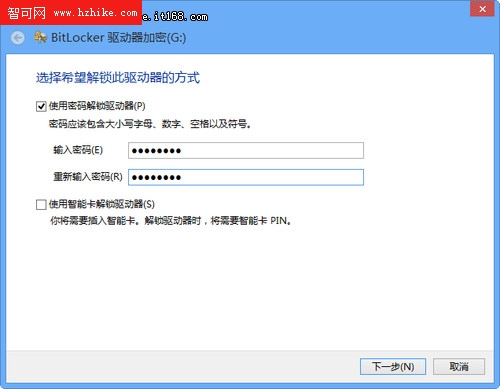
▲BitLocker 加密向導
“智能卡”是一張含有計算機芯片的小型塑料卡。通常由大型公司的信息技術 (IT) 部門頒發。若要使用智能卡,您還需要一個智能卡讀卡器,該設備安裝或連接到計算機並能讀取存儲在智能卡上的信息。
密碼設置當然是越復雜越好,所以,這裡的密碼應該包含大小寫字母、數字、空格以及符號,當然,你也得能記住。完成密碼輸入後單擊“下一步”,進入“備份恢復密鑰”窗口,這裡我們需要對自己的密鑰備份以利於恢復,畢竟你設置了一個很復雜的密碼,萬一你也忘記了該怎麼辦啊,別想著破解了,到目前為止,還沒有一種很好的方法能夠對BitLocker 加密進行破解!
與Win7系統的備份略有不同,Win8系統處處能夠與雲賬號關聯,在Win7裡,可以將密碼備份到啟動U盤,但是在Win8下能夠直接備份到你的微軟賬號。另外兩個選項是“保存到文件”和“打印恢復密鑰”,與Win7下相同。
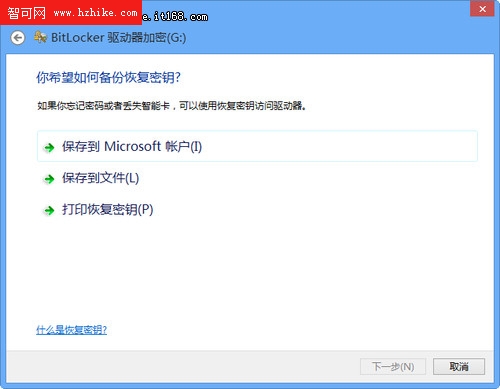
▲選擇保存密碼備份的位置
這裡我們單擊“將恢復密鑰保存到文件”,可以將密鑰以TXT文件格式保存到本地硬盤,切記,不要保存到你加密的磁盤裡!要是忘記了密碼,你也一樣拿不到你的備份文件!
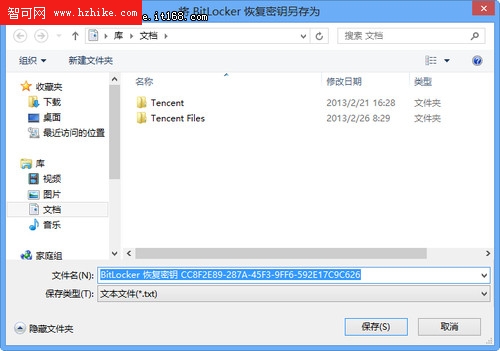
▲保存加密備份文件
選擇要加密的驅動器空間大小,如果磁盤數據不多,建議大家選擇“僅加密已用磁盤空間”;如果你的磁盤裡重要文件已經較多,就選擇另外一個——加密整個驅動器。
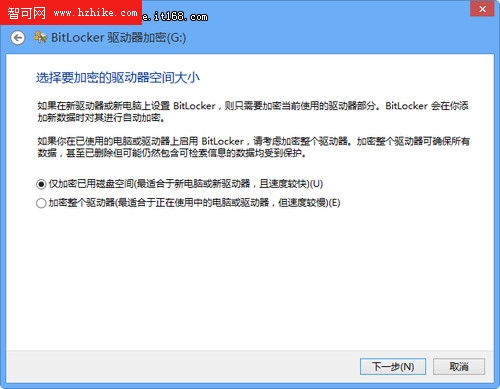
▲選擇要加密的驅動器空間大小
單擊“下一步”繼續完成BitLocker 磁盤加密。
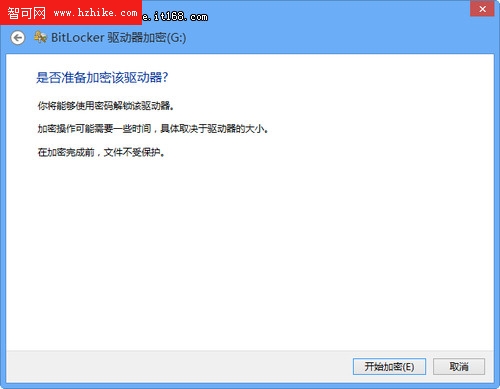
▲確認加密
BitLocker 加密的過程還是有些慢,需要一些耐心等待,這期間盡量不要中斷或者操作正在加密的磁盤。
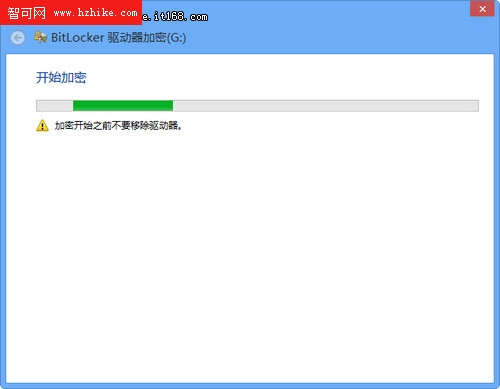
▲開始加密
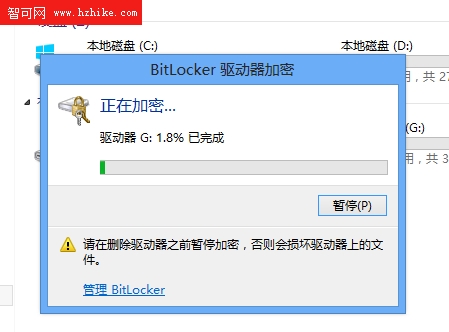
▲正在加密
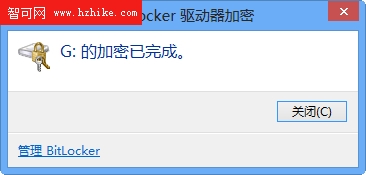
▲完成加密
加密成功後,我們就可以看到加密的磁盤上帶了一把鎖的圖形,下圖意味著當前是打開狀態。
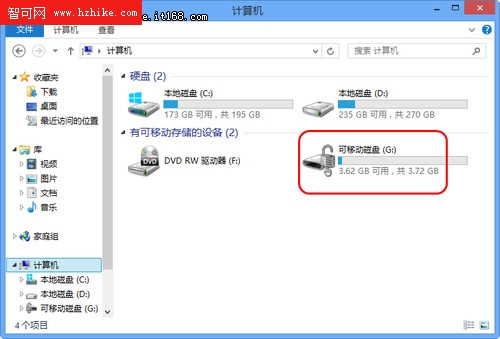
▲加密磁盤的顯示
管理和刪除BitLocker
建立了BitLocker 磁盤加密,我們也可以隨時更改密碼或者刪除加密磁盤的BitLocker。操作方法也很簡單,在加密磁盤上鼠標右鍵單擊的菜單上,選擇“管理BitLocker”點擊打開。
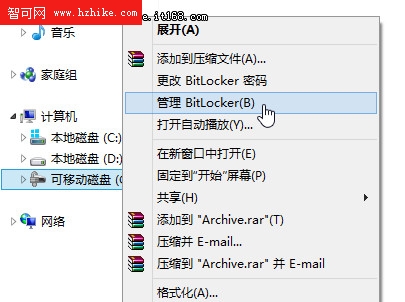
▲管理BitLocker
在這個對話框上,我們可以看到當前所有磁盤的BitLocker 加密狀況,可以對當前已經BitLocker加密的磁盤進行密碼的修改、備份恢復、刪除密碼以及關閉BitLocker。這裡我們主要是指關閉BitLocker來取消磁盤加密。
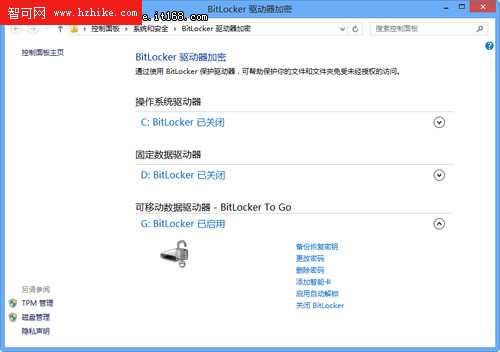
▲BitLocker管理
點擊上圖中的“關閉BitLocker ”
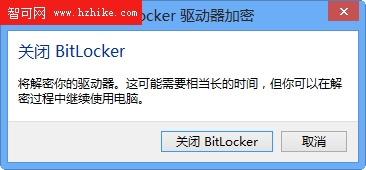
▲確認關閉BitLocker
正在解密。
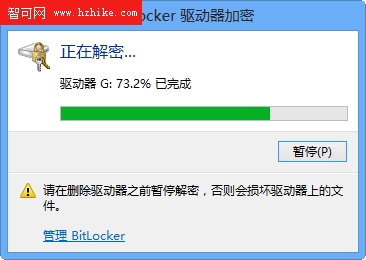
▲正在解密
完成解密。
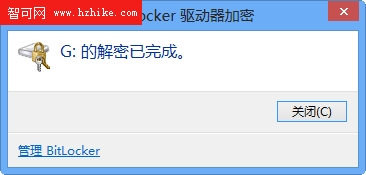
▲完成解密
結語:Win8系統下的BitLocker 加密選項與Windows 7系統略有不同,在操作體驗上更加適合當前主流需求,比如密碼備份雲賬戶的支持。如果您對電腦上的數據十分重要,或者移動磁盤的數據保護,通過BitLocker 加密方式就已經十分完美。這裡提醒大家注意的是,BitLocker 功能不適用於XP系統,所以,要想體驗這一功能,需要盡快升級到最新的Windows 8系統。有了這道BitLocker 安全保護,再也不用擔心你的數據被竊取!