首先我們要打開Windows Media Player,在開始屏幕右擊空白處進入“所有應用”,然後在“Windows附件”下找到Windows Media Player,這在我們安裝系統時就已經自動安裝好了。初次開打我們需要進行一些設置,當然你也可以直接選用推薦設置。
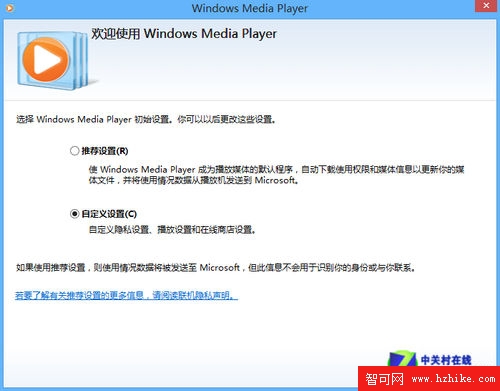
進入Windows Media Player後我們會看到軟件已經自動將我們電腦裡的媒體文件同步進來了,包括音樂、視頻和圖片,今天我們重點說的是音樂。如果當時選擇了推薦配置,我們就會看到軟件正在從互聯網上獲取音樂的內容,包括歌手、流派甚至是專輯封面。
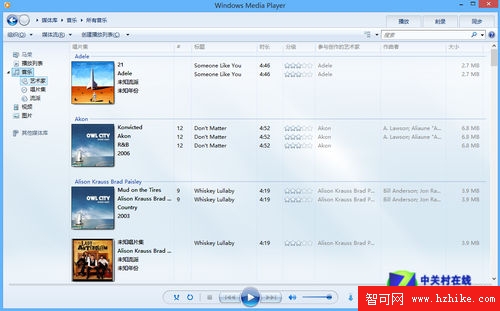
音樂同步完之後我們就要開始建立新的播放列表了。首先我們將鼠標指向左側邊欄的“播放列表”上點擊,然後在點擊中間的“單擊此處”。這時候我們會看到左側“播放列表”的下面已經生成一個新的列表了,現在我們要重命名這個列表才算真正建成。
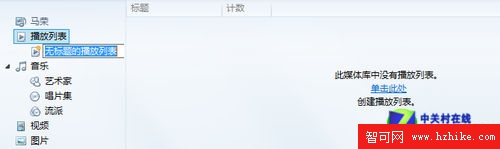
播放列表建完了怎麼往裡面加歌呢?很簡單,這是我們再返回到音樂目錄下,然後把想要聽的歌直接拖到左側邊欄建好的播放列表名上就好了。這樣一個新的有內容的播放列表就完全建好了。
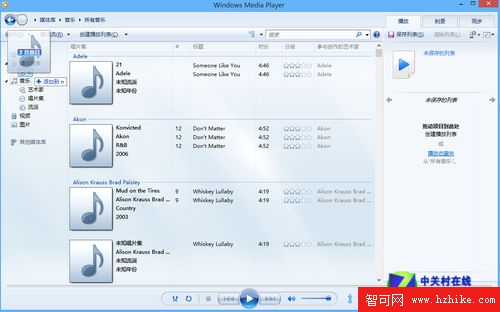
此外,Windows Media Player還支持刻錄功能,可以讓你將喜歡的音樂等直接刻錄到光盤上以方便永久保存,當然前提條件是你得有一台專業的刻錄機才行。
同步到移動設備
當然如果你想將電腦中的文件移植到你的移動設備上,比如Windows Phone手機,那麼Windows Media Player還提供同步功能,下面我們就看看如何操作。
首先將設備連接到電腦上,然後點擊右上角的“同步”,這樣一個右側的功能窗口就打開了,在這上面我們能夠看到目前已經連接好的設備。同時左側欄也會出現設備名。
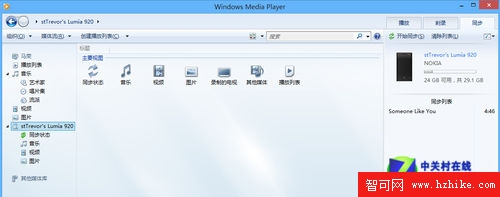
連接自己的移動設備
設備連接好下面就可以開始進行同步了,非常簡單的操作,將主窗口中的音樂文件直接拖拽到右側的同步窗口裡就好了,甚至連播放列表也可以直接拖拽過去進行同步。
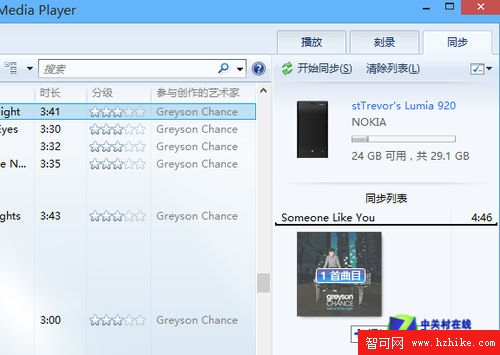
移動文件或播放列表到同步列表
等到文件有選擇完畢,這時候點擊右邊窗口上的“開始同步”,Windows Media Player就自動將文件同步到移動設備裡了。同步完成後我們還可以查看同步狀態,也可以將同步的內容刪除。
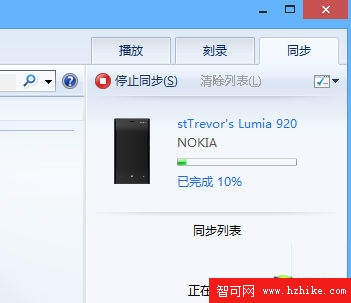
開始同步
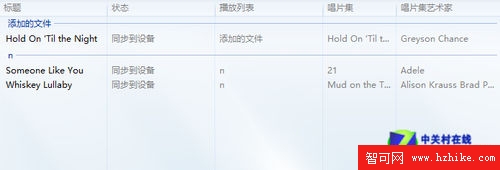
同步狀態
現在我們看看我們的移動設備,音樂跟列表是不是都已經同步好了呢?
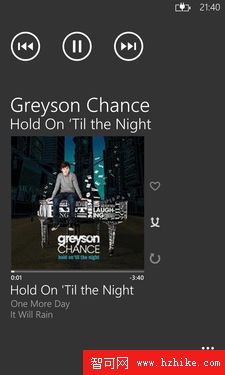
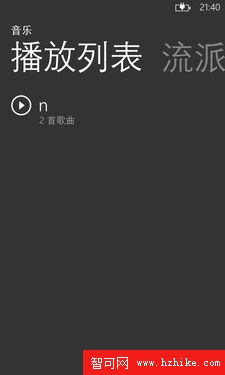
設備同步完成
以上就是本期《Win8大百科》的全部內容,這一期我們主要講了Windows Media Player的音樂功能,通過它我們除了可以播放音樂,還能夠從網上更新最新的音樂信息,建立播放列表只聽自己想聽的歌,更重要的是我們還能將喜歡的音樂同步到移動設備或是刻錄成光盤。這是一個“萬能”的軟件,只要你有Win8就可以使用,實在太方便了。