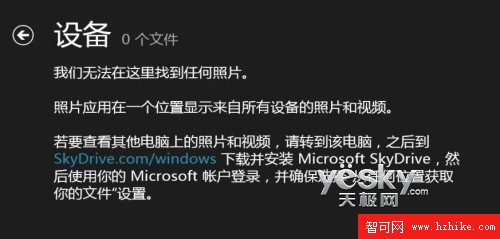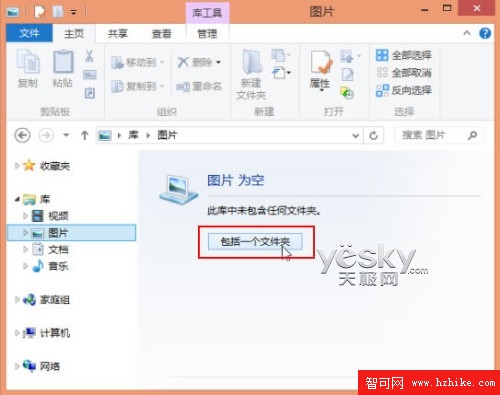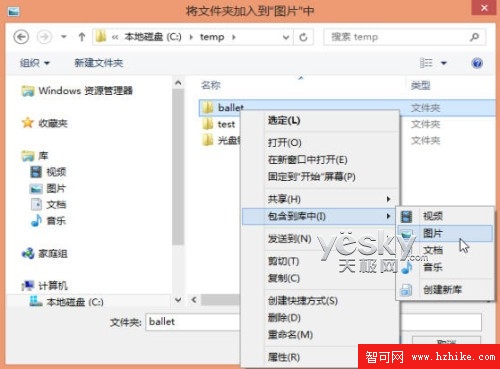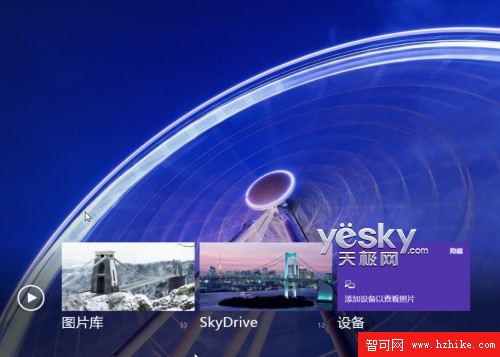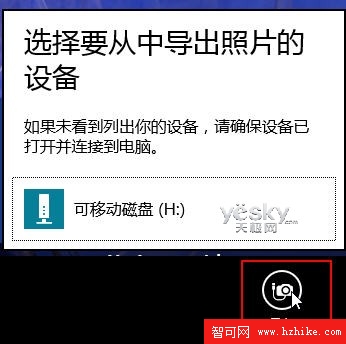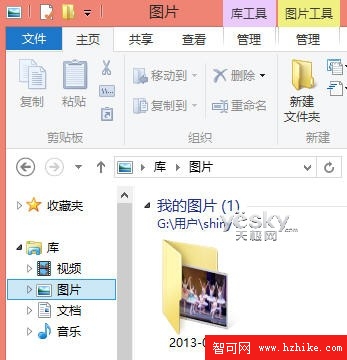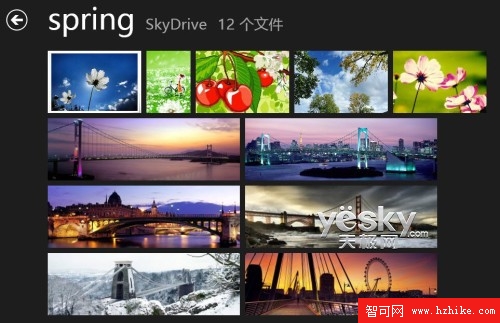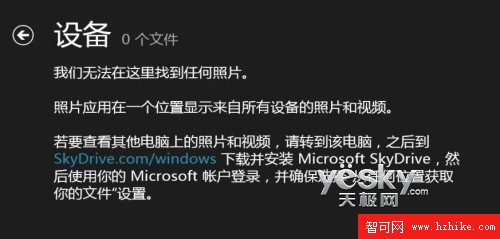有些剛開始使用Win8的朋友也許會納悶,為什麼有些Win8設備上的照片磁貼會滾動顯示不同的照片,有的卻不顯示;明明電腦裡有很多照片,點擊磁貼進入Win8照片應用之後卻什麼圖片也看不到……這是怎麼回事呢?別著急,下面我們詳細說明。
我們點擊Win8開始屏幕中的“照片”應用磁貼,Win8照片應用界面下方一般會有多個圖片分類,比如常見的圖片庫、Skydrive、設備等,有的還會顯示Facabook與Flick等。如果我們的Win8圖片庫中沒有包含圖片,也沒有用微軟賬戶登錄,則所有的圖片分類都沒有圖片顯示(如下左圖),點擊分類進去也看不到圖片。已經做了圖片庫包含和登錄Skydrive的用戶則可以在分類中看到滾動顯示的圖片(如下右圖)。


其實這三個圖片分類分別對應Win8設備的圖片庫、Skydrive以及外接設備(如移動硬盤、U盤以及相機存儲卡等)。
圖片庫:想要在Win8的照片應用的圖片庫中顯示和查閱照片,我們需要在Win8“庫”的“圖片”分類中包含需要查看的圖片以及文件夾。“庫”是微軟從Win7系統開始增添的功能,缺省包含視頻、圖片、文檔、音樂等四個分類。
按“Win+D”進入Win8傳統桌面並打開資源管理器,點擊左邊的“庫-圖片”,如果當前庫中沒有包含文件,會看到“圖片為空”的提示,點擊“選擇一個文件夾”,在彈出的窗口中指定好圖片所在地文件夾位置即可。
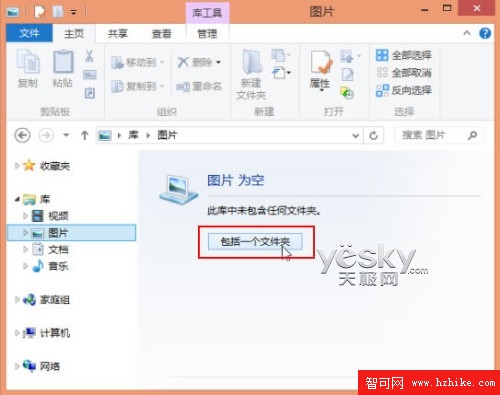
我們也可以在資源管理器中用鼠標右鍵點擊指定文件夾,從右鍵菜單中選擇“包含到庫中—圖片”,也一樣可以將指定文件夾包含到圖片庫中。
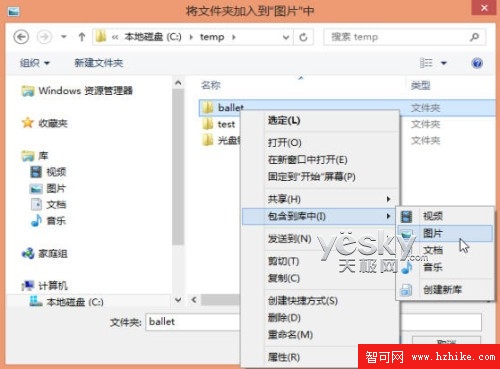
設置完成之後,稍等片刻,再次進入Win8的照片應用,則可以看到“圖片庫”分類中滾動顯示剛才包含文件夾中的圖片(如下圖)。
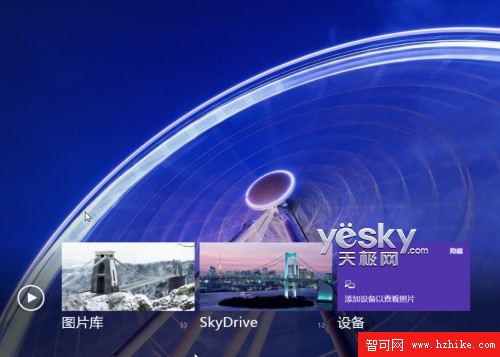
在Win8圖片應用界面中點擊鼠標右鍵,會在右下角看到“導入”按鈕,如果我們的Win8設備中接入了外接存儲設備比如U盤、移動硬盤或者數碼相機以及存儲卡等,點擊“導入”按鈕即可看到“選擇要從中導出照片的設備”。
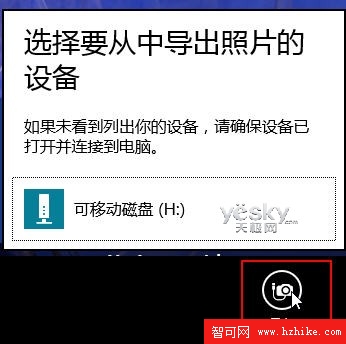
選擇指定設備之後我們就可以看到移動存儲設備中的所有圖片,缺省為全部選擇所有圖片,系統給出以日期命名的缺省文件夾,在這裡我們可以勾選需要的圖片並指定新的文件夾名稱。設置好之後,點擊“導入”按鈕即可將所選圖片導入Win8設備的圖片庫中。

現在我們可以從Win8資源管理器的“庫—圖片”中看到創建的文件夾與剛才導入的圖片。
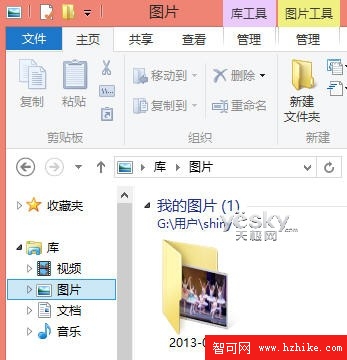
SkyDrive:SkyDrive是微軟提供的雲存儲服務,如果我們在Win8中用微軟帳戶登錄,並且在SkyDrive中保存了圖片,Win8照片應用首界面中的Skydrive分類中就會滾動顯示其中的圖片。點擊進入,可以看到SkyDrive中的照片SkyDri圖片。
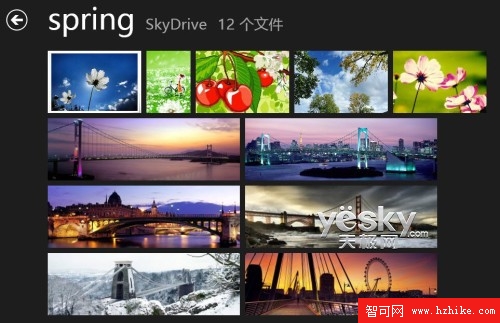
設備:Win8照片應用中的“設備”分類可以顯示其他設備中的圖片,但需要在被訪問設備中安裝Skydriver並用微軟帳號登錄,同時確保選擇“從任何位置獲取你的文件”設置。