一、啟用Windows Defender
1.將鼠標指針指向屏幕右上角,向下移動,然後單擊“搜索”超級按鈕。
2.在“搜索”框下,單擊“應用”;在“搜索”框中,鍵入“defender”,然後單擊屏幕左上角出現的“WindowsDefender”,打開“Windows Defender”窗口。
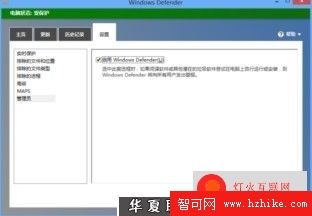
必須使用管理員(Administrator)帳戶登錄才能啟用或關閉WindowsDefender。否則,會彈出“用戶帳戶控制”對話框,要求輸入Administrator帳戶密碼,該密碼系統默認為空。啟用WindowsDefender後,系統會在病毒、間諜軟件、惡意軟件或其他可能不需要的軟件試圖在你的電腦上自行安裝或運行時通知你。
二、使用Windows Defender掃描電腦
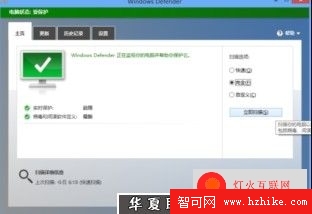
三、將Windows Defender固定到任務欄
或許你感覺windows8提供的打開“Windows Defender”窗口的操作有些繁瑣,那麼你可以將其固定到任務欄,操作方法如下:
1.將鼠標指針指向屏幕右上角,向下移動,然後單擊“開始”超級按鈕。
2.在開始屏幕單擊右鍵,然後單擊屏幕右下角出現的“所有應用”,找到並右鍵單擊“WindowsDefender”,再單擊屏幕左下角出現的“固定到任務欄”。
之後,要調用Windows Defender,只要切換到桌面,然後單擊任務欄中的“Windows Defender”即可。
四、把Windows Defender添加到右鍵菜單
許多殺毒軟件都把自己集成到文件夾的右鍵菜單中,以方便用戶隨時對特定文件夾或磁盤查殺病毒,以下操作可以將WindowsDefender添加到右鍵菜單中:
1.按下Windows徽標鍵+R鍵,在“打開”框中,鍵入“regedIT”,單擊“確定”按鈕,打開“注冊表編輯器”窗口。

2.在左側窗格中,展開“HKEY_CLASSES_ROOTFoldershell”分支,右鍵單擊“shell”,指向“新建”,單擊“項”(如圖3),然後將新建項命名為“WindowsDefender”。
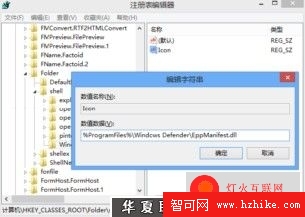
3.在右側窗格空白處,單擊右鍵,指向“新建”,單擊“字符串值”,將新建串值命名為“Icon”,雙擊剛剛創建的“Icon”,在“數值數據”框中,鍵入“%ProgramFiles%WindowsDefenderEppManifest.dll”(如圖4),單擊“確定”按鈕。同理,新建一個名為“MUIVerb”的字符串值,並將其值定義為“用WindowsDefender掃描”。
4.在左側窗格中,右鍵單擊“WindowsDefender”,指向“新建”,單擊“項”,將新建項命名為“Command”。在右側窗格,雙擊“名稱”下的“默認”,然後在“數值數據”框中,鍵入“"C:ProgramFilesWindows DefenderMpCmdRun.exe" -scan -scantype 3 -SignatureUpdate -file%1”,單擊“確定”按鈕。
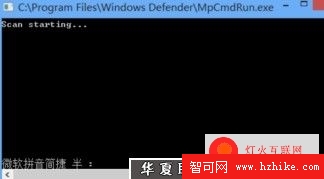
之後,在“Windows資源管理器”窗口,右鍵單擊要查殺病毒的磁盤符或者文件夾,然後再單擊快捷菜單中的“用WindowsDefender掃描”,即會打開一個命令提示符窗口,運行WindowsDefender程序對其進行病毒掃描了(如圖5)。掃描的文件較多,用時會較長,請耐心等待一會兒。
怎麼樣,經過以上如此這麼一番講解,大家一定對Windows Defender使用已經得心應手了。畢竟WindowsDefender出自微軟大家手筆,還是非常值得信賴,可以一用的。