善玩系統的高手們,一定是對Windows各進程項非常了解和熟悉的。也許,他們只是偶爾用用諸如魔方電腦大師中的魔方雷達這類監控軟件,他們最愛用的武器其實就是系統自帶的的任務管理器——畢竟,絕大多數情況下,任務管理器足夠用了。從Windows XP時代開始,任務管理器其實幾乎沒有太大本質變化,Vista、Win7中進行了延續、Win8、Win8.1中引入了簡略版任務管理器,但基本大家還是都習慣看詳細模式,查看進程概要、性能、詳細信息、聯網等功能。
大家所熟悉的任務管理器,是實時監控的,按照固定的時間間隔來刷新和展示各種進程或者系統信息,但是,我們的眼睛畢竟往往只能盯著一處地方,有時候我們在用它進行管理的時候,希望知道在某一刻各進程的占用對比,那咋辦?
這個時候,IT之家小編就祭出自己剛剛發現的絕招,按住Ctrl鍵!是的,在任務管理器幾乎所有的選項卡裡面,你都可以通過按住Ctrl鍵,來定格、冰凍住那一瞬間,捕獲閃拍那一刻。還可以不停的通過松開和按下Ctrl鍵進行仔細的多次展示凍結和對比,無比的方便。
當然,也許是小編無知,很多人都知道了這個絕招,總之如果大家早就知道,那也對小編給個贊吧,熱心熱腸、俠義助人、風華絕代、小名雷鋒……
好了,這招適合 XP、Vista、Win7、Win8、Win8.1、Windows Server 2008、Windows Server 2008 R2、Windows Server 2012、Windows Server 2012 R2……其實一句話,本招適合XP和之後的所有Windows系統。
下面順手放上幾張截圖——
例1、Win8.1系統下的任務管理器:
在Windows任務欄空白處點擊鼠標右鍵,選擇並打開任務管理器;也可以按住Ctrl+Shift+Esc組合快捷鍵來快速調出任務管理器。這個快捷鍵在各個系統下都一樣的。
正如下圖所示(以第一個“進程”這個標簽為例),點下CPU標簽,按照占用比例倒序排列,這時,我們按住“Ctrl”鍵,整個任務管理器中所有進程瞬間定格,信息一目了然,我們的眼睛就能有足夠的時間看各項數據了。
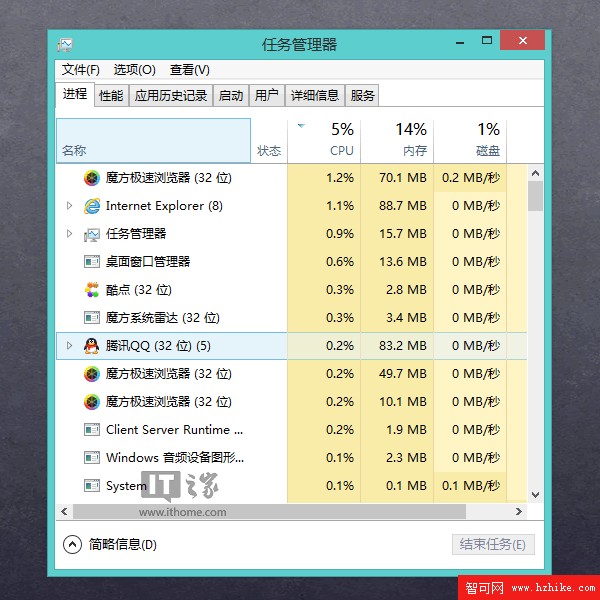
例2、Win7下的任務管理器
剛才說了,這個冰凍術大招適合XP和之後所有的Windows系統,當然支持Windows7平台了,下圖以進程標簽為例,我們不看CPU占用,來看內存占用——
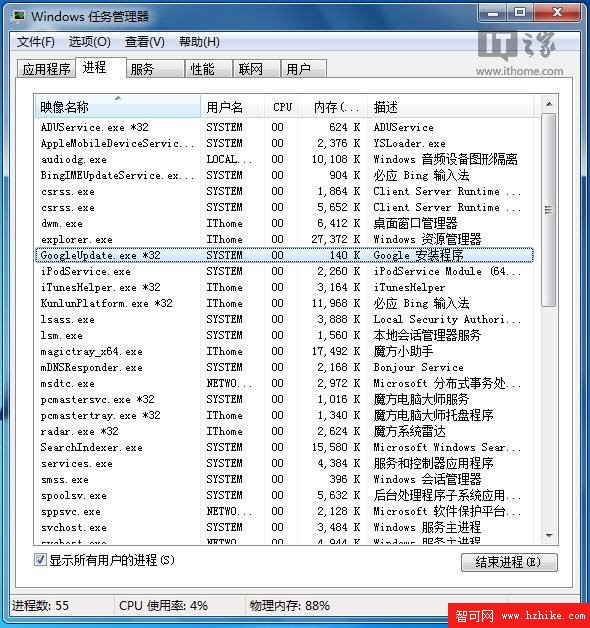
按住Ctrl,一招冰凍。
其他系統的截圖就不提供了,總之大家自己測試下吧。