珍貴圖片、留下的寶貴回憶可是不能丟。保存這些內容的時候大家都會怎麼選擇呢?將文件保存到U盤、移動硬盤?還是選擇新興的雲存儲?看起來這些方法已經很完善了,但是如果是一些重要的文件呢?如果進行更改,進行了備份,但是過後又覺得反不如原來好,這時候該怎麼辦?如何找到之前的歷史版本呢?
其實Windows8內置的文件歷史記錄就可以幫我們這個忙。文件歷史記錄不僅可以快速備份文件,還可以保存不同的版本,方便查找。
讓我們開始吧~
首先我們打開控制面板:
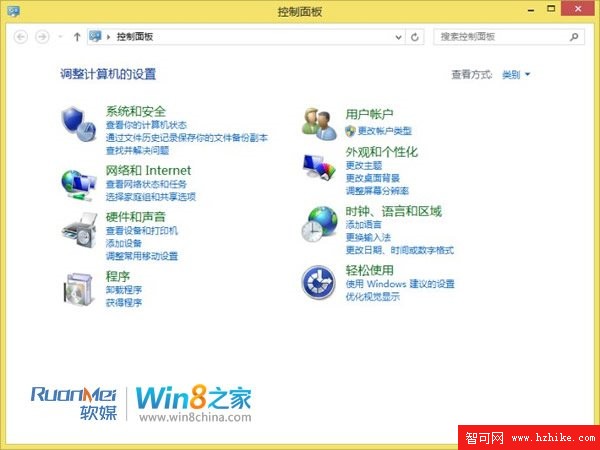
選擇系統和安全:
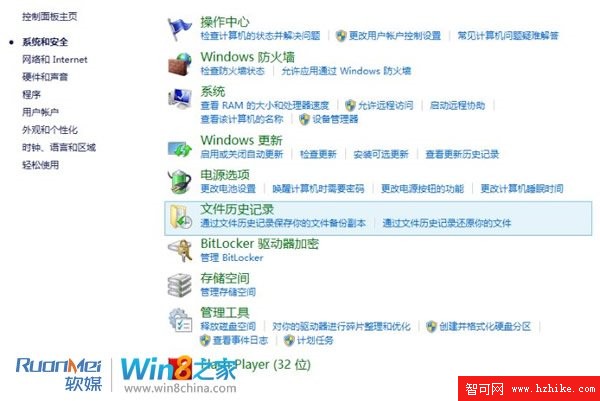
點擊文件歷史記錄:
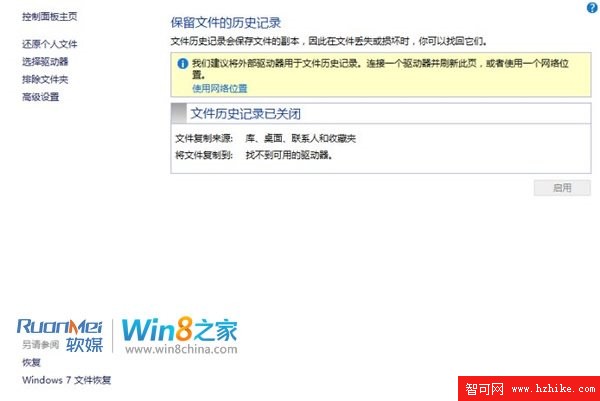
文件歷史記錄默認是關閉的,第一次的時候要選擇驅動器,可以選擇外部的(U盤、移動硬盤),網絡位置等。咱們以U盤為例:
選擇驅動器:
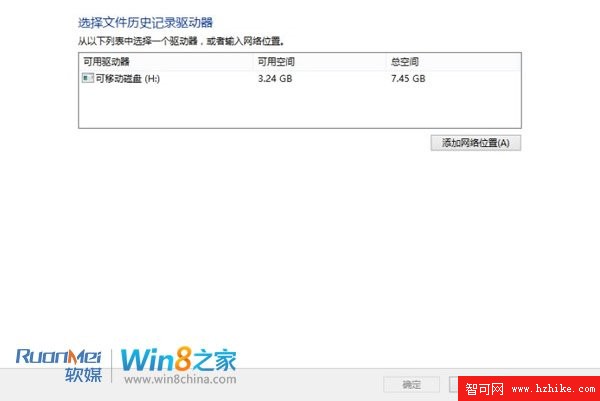
插入U盤,選擇並確定就可以了。
現在就可以點擊啟用了:
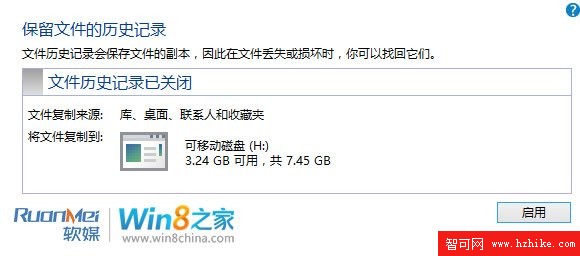
點擊啟用後,可以看到這個功能已經被啟用,在圖上也可以看到它涉及到哪裡的文件位置保存:只有庫、桌面、聯系人和收藏夾:
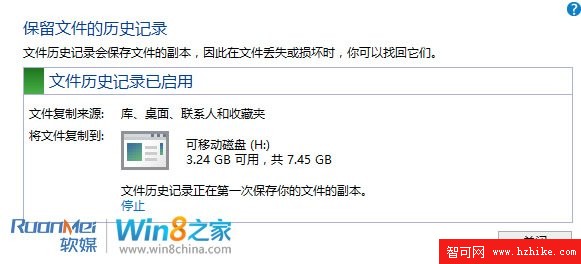
如果想保存文件備份,可以新建一個文件夾,然後選擇右鍵選擇包含到庫中就可以了。
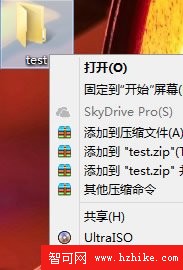
這樣庫、桌面、聯系人和收藏夾都會被保存,如果不想都進行備份,可以選擇左側面板的排除文件夾:
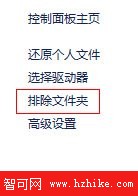
在頁面上選擇添加按鈕進行添加:
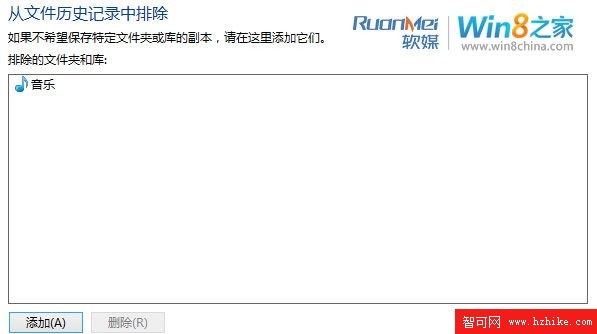
第一次備份會比較慢,之後就好了~看,已經備份完啦。

之後在U盤就可以看到這些備份文件了:
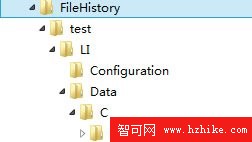
如果想還原文件,選擇左側面板的還原個人文件:

就可以看見全部的歷史記錄了。
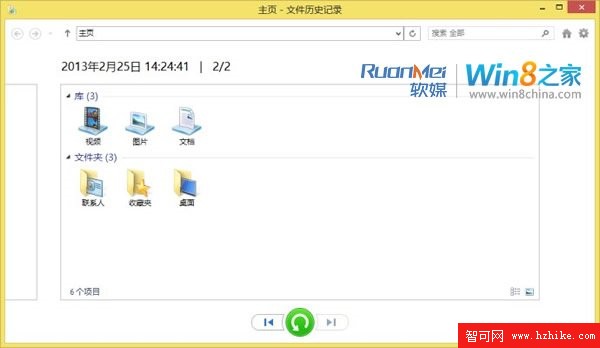
我們可以看到一個可以左右選擇的界面,我們對庫裡面的文件進行每一次更改,系統就會自動按照默認的時間頻率更新裡面的數據,2/2 就表示我對文件進行了2次的更改,每一次的數據都保存了下來;如果我們想要恢復其中任何一次的數據,點擊綠色按鈕就會恢復當時的文件。
如果數據中的大量文件沒有進行更改,系統就會跳過這一部分,原本以為需要大量時間完成恢復,跳過了這些項目,很快就完成了。
在高級設置裡面可以更改系統保存文件的頻率,默認是一小時,當然如果我們需要現在更新,也可以手動更新。也可以更改脫機緩存的大小,保存的版本,選擇默認的設置即可。
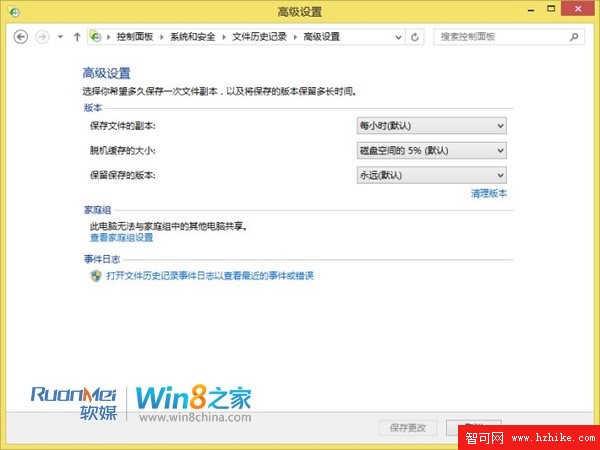
通過上面的設置,就可以找到不同時段的文件記錄了,當我們需要時可以選擇從某一時間段進行恢復,非常簡單。怎麼樣,這個功能很贊吧,還不趕緊用起來?!