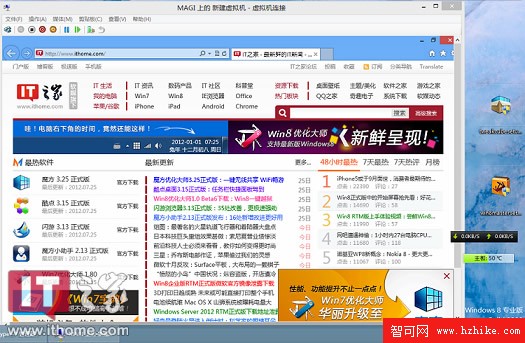Hyper-v功能以前是存在於服務器的系統裡的,在Win8時代微軟將其加入了Windows8的系統中。hyper-v功能對於急於嘗試新洩露的ISO,又不想安裝在實體機上的朋友來說是個不錯的選擇。我簡單的介紹一下使用方法,希望對大家能有所幫助。
Part 1.開啟hyper-v功能
hyper-v功能只存在於Windows 8專業版和企業版中,並且默認未開啟。當然開啟的方法也很簡單。
在桌面左下角單擊右鍵選“程序和功能”,在彈出的頁面中選擇“啟用或關閉Windows功能”。在如下圖所示的窗口中選中hyper-v,單擊“確定”即可。
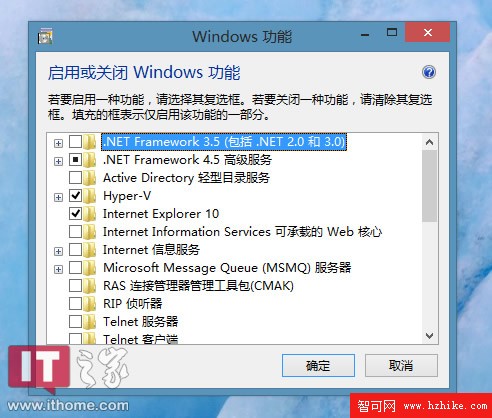
點擊“確定”後,依據系統提示重新啟動兩次後,就可以在開始界面中看到hyper-v的鏈接了。
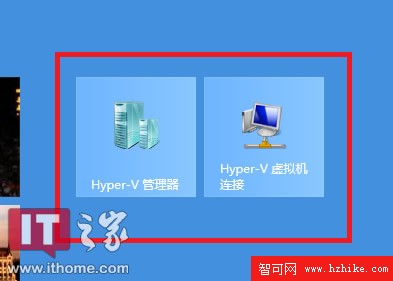
點擊“hyper-v管理器”就可以打開hyper-v管理器的主界面,界面如下圖所示。
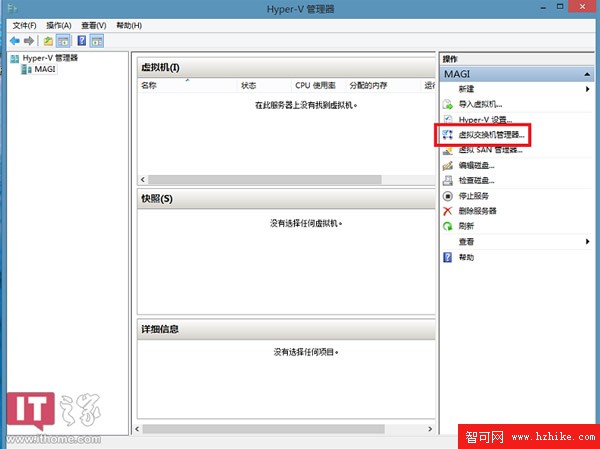
Part 2.設置“虛擬交換機”
hyper-v的虛擬機是可以訪問主機的網絡資源的,如果你不需要訪問網絡就可以跳過這個步驟。
從開始界面打開hyper-v管理器後,點擊上圖紅框中所示的“虛擬交換機管理器”,開始創建虛擬交換機。開啟後,界面如下圖所示。
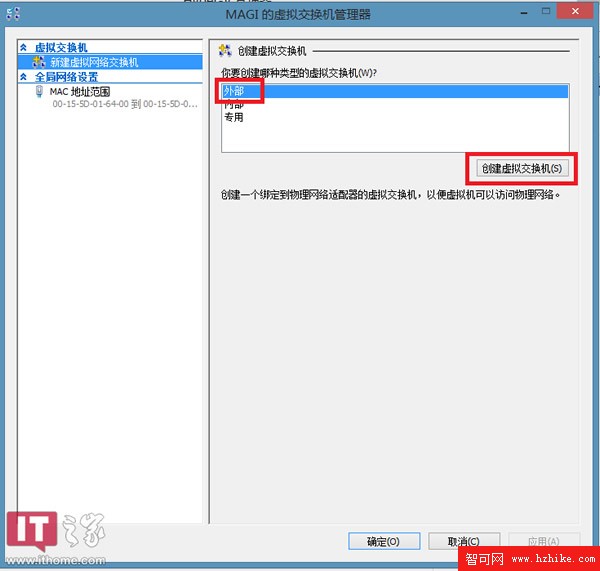
這裡以訪問外網為例,依次點擊“外部”-“創建虛擬交換機”,之後會自動跳轉到下圖所示頁面。
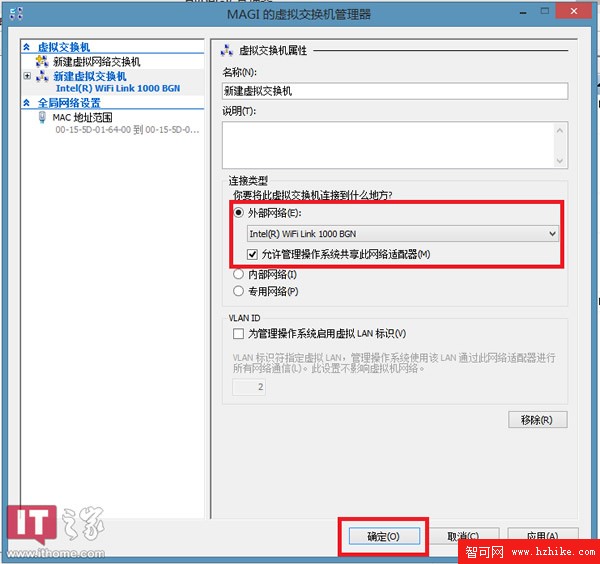
在“外部網絡”的下拉菜單中選擇你可以訪問外網的設備並點擊“確定”。之後會看到如下圖所示的提示框,選擇“是”即可。
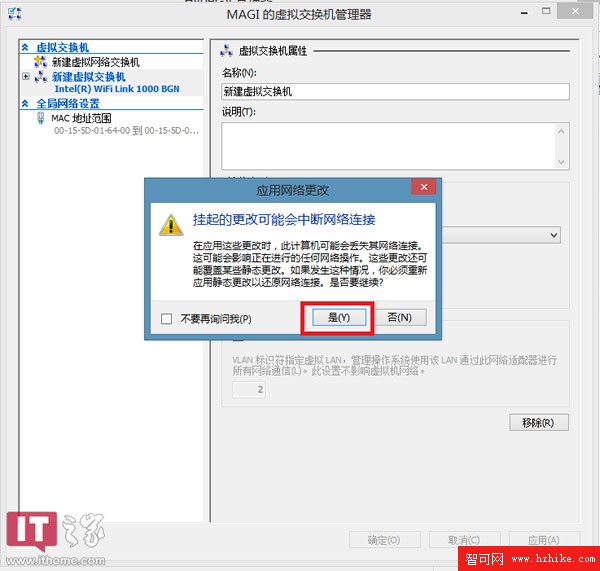
到此,“虛擬交換機”就創建完畢了,接下來。。當然不是見證奇跡的時刻,而是創建虛擬機的時刻。
Part 3.創建“虛擬機”
再次返回hyper-v主界面,開始創建虛擬機,依次點擊如下圖中所示的“新建”-“虛擬機”,開始虛擬機的創建過程。
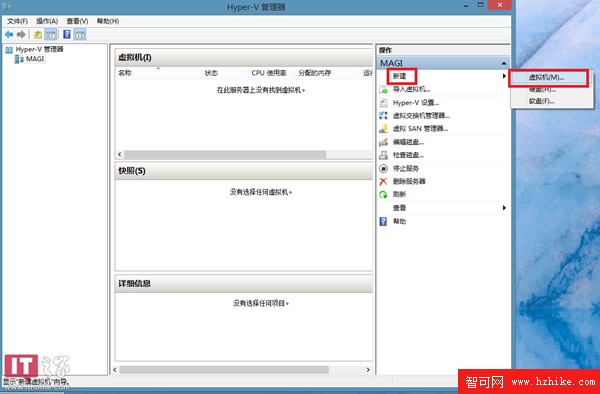
如果之前有用過vb或vm,應該對下面的步驟不會很陌生。
第一步,“開始之前”
會看到一個如下圖介紹界面,點擊“下一步”即可。
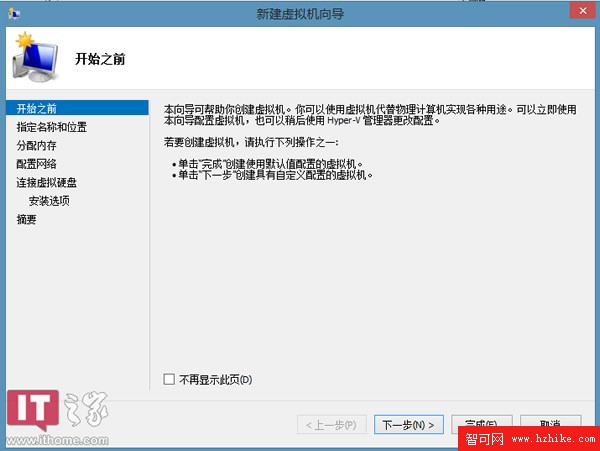
第二步,“指定名稱和位置”
在如下圖中所示界面輸入一個你喜歡的虛擬機名稱。如果想更改虛擬機存放位置,選中紅框中的復選框,並選擇一個自定義的路徑即可。
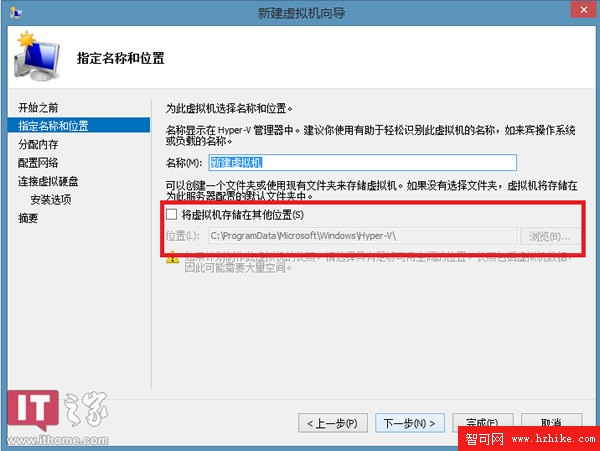
第三步,“分配內存”
輸入一個合適的內存大小,32位系統不要少於1g,64位系統不要少於2g,並建議勾上“使用動態內存”。
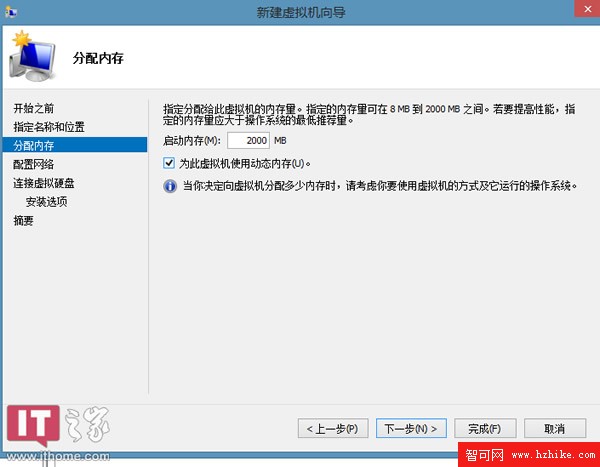
第四步,“配置網絡”
如果之前有創建虛擬交換機,選擇之前創建的交換機即可,否則使用默認設置進行下一步。
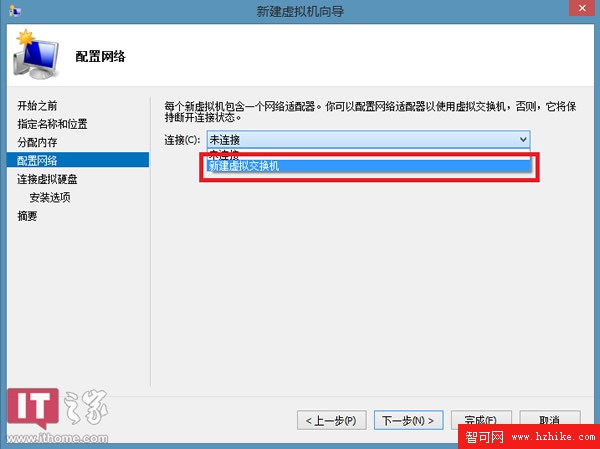
第五步,“連接虛擬硬盤”
選擇“創建虛擬硬盤”,並命名和選擇存放位置即可。如果之前有創建一個vhd虛擬硬盤的話,也可以選擇“使用現有虛擬硬盤”。
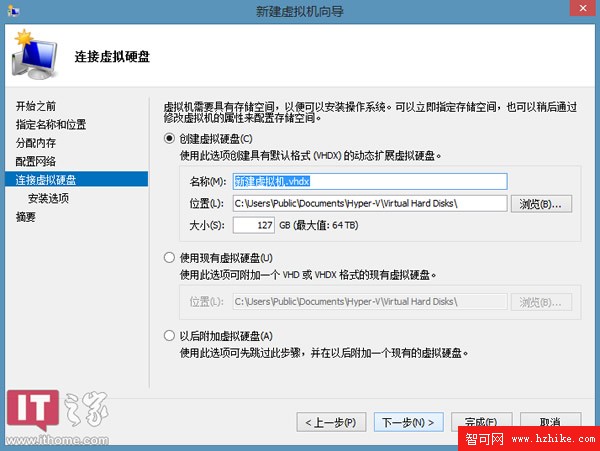
第六步,“安裝選項”
可以選擇“以後安裝操作系統”,“從cd/dvd-rom安裝操作系統”或其他選項,這裡以從映像文件安裝為例。
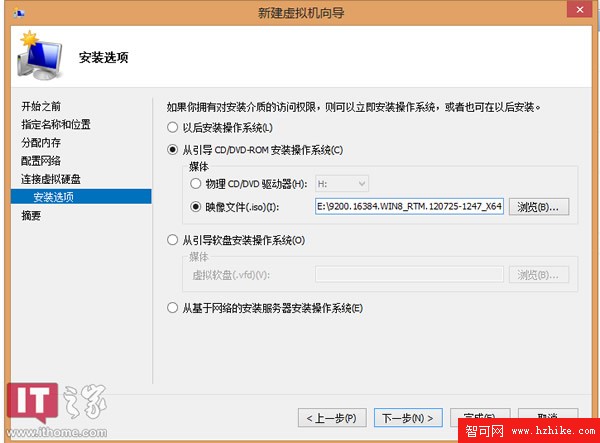
第七步,“摘要”
這裡顯示了你剛才創建的虛擬機的一些基本信息。
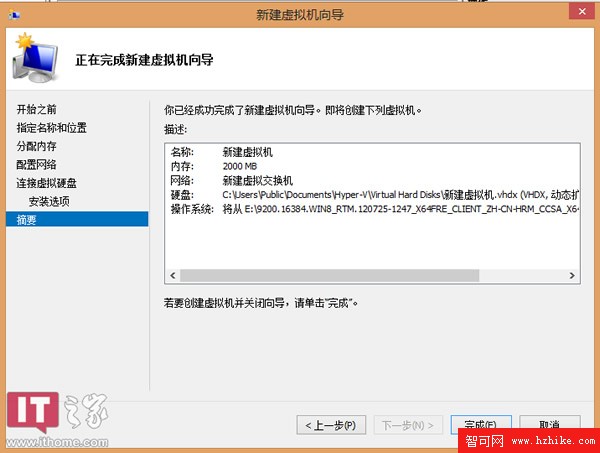
點擊完成系統就會自動開始創建,創建完成後就可以在hyper-v主界面看到剛才創建的虛擬機了。
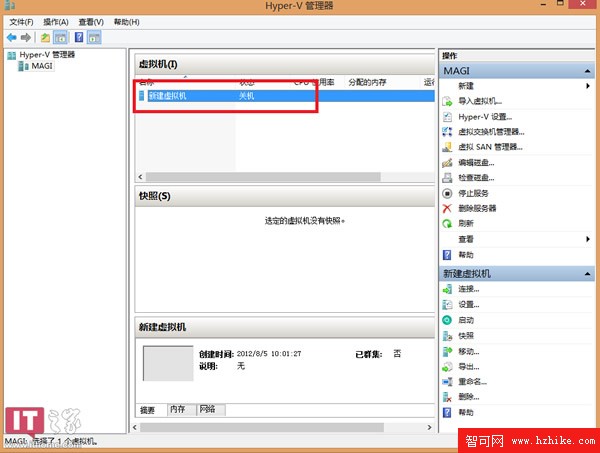
雙擊剛才創建的虛擬機就可以開始安裝操作系統了。
最後附上一張示例效果圖