Win8之家剛剛在《Win8開機啟動項設置全解(上)》裡面介紹了在Win8系統中對於啟動項啟用和禁用的相關操作的內容,下面我們繼續介紹添加或移除Win8系統的開機啟動項目的方法。
二、怎樣添加或移除當前用戶的開機啟動項
當前用戶的啟動項通常都存放在兩個位置:注冊表和一個特殊的“啟動”文件夾。“啟動”文件夾是一個非常簡單的管理程序的方式。此方法適用於Windows7,Windows8和Windows 8.1以及Windows10,步驟如下:
1、在開始菜單搜索欄裡(僅限Win10,Win7),或者在“運行”中輸入以下命令:
shell:Startup
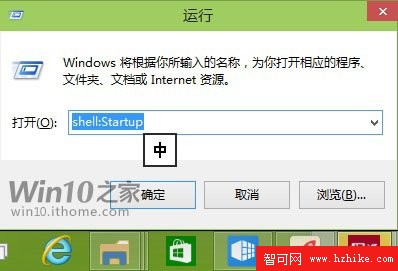
這個命令是一個用來直接打開啟動文件夾的特殊的Shell命令。
當前用戶的“啟動”文件夾在這個位置(X為系統盤符,您可根據您的系統盤位置自行置換,一般為C):
X:\Users\當前用戶名\AppData\Roaming\Microsoft\Windows\Start Menu\Programs\Startup
在這個文件夾中創建或刪除開機啟動項的快捷方式,就可以達到添加或者移除開機啟動項的效果。刪除不用說,若想添加啟動項,可以使用新建快捷方式向導(在文件夾空白處單擊右鍵,選擇新建-快捷方式)來創建被添加的啟動項的快捷方式。
同樣,通過注冊表編輯器也能實現對開機啟動程序的管理(適用於Win7,Win8,Win8.1和Win10),步驟如下:
1、打開注冊表編輯器,在開始菜單的搜索欄裡或者打開“運行”程序,輸入regedit後回車(若出現UAC提示,點擊“是”);
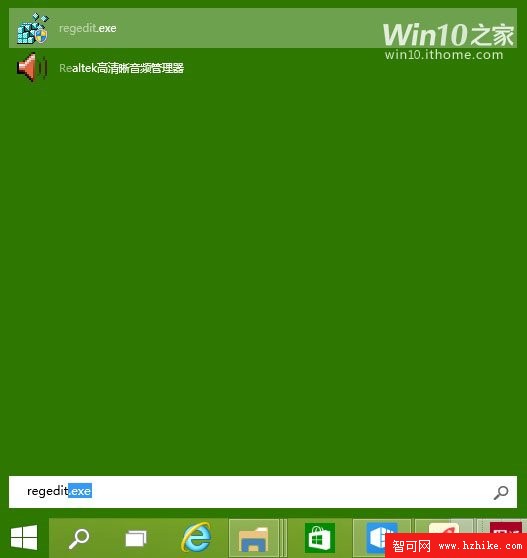
2、找到以下鍵值:
HKEY_CURRENT_USER\Software\Microsoft\Windows\CurrentVersion\Run
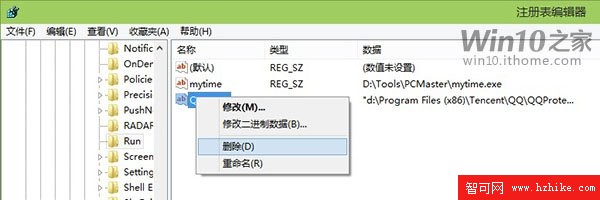
3、你會發現當前用戶的開機啟動項在此列出,如果要刪除一個項目,右鍵單擊該項目後,在下拉菜單中點擊“刪除”。
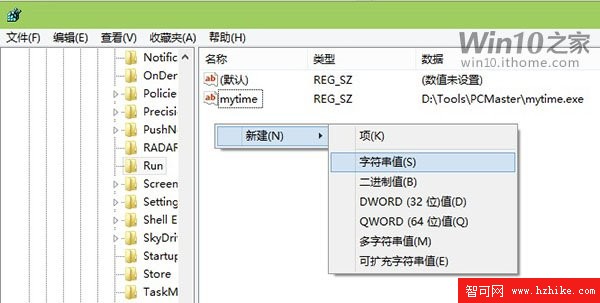
如果要添加一個啟動項,你需要在空白處單擊右鍵創建一個字符串值(String Value)並且輸入你希望的名稱,然後雙擊這個新建的值,在數值數據裡輸入你要啟動的程序的完整路徑,點擊確定即可完成。
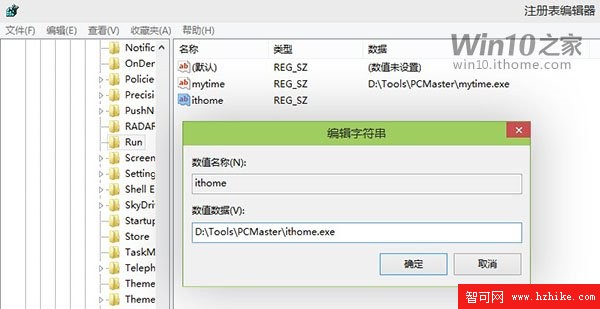
三、怎樣添加或移除所有用戶的開機啟動項目
這種方法和之前對當前用戶的操作方式非常類似,只不過啟動文件夾和注冊表中的位置和之前稍有不同。
1、若要用“啟動”文件夾的方式操作,可以在開始菜單的搜索欄內或者在“運行”窗口內輸入以下命令後回車:
shell:Common Startup
然後就會打開所有用戶的“啟動”文件夾,路徑為(X為系統盤符,您可根據您的系統盤位置自行置換,一般為C):
X:\ProgramData\Microsoft\Windows\Start Menu\Programs\Startup
2、若要用注冊表方式操作,則要在編輯器內找到以下鍵值:
HKEY_LOCAL_MacHINE\SOFTWARE\Microsoft\Windows\CurrentVersion\Run
然後您可以按照上面介紹過的添加或移除當前用戶的開機啟動項的方式來操作。
不過,這種方法雖然能在小白面前裝一裝,但四下無人的時候也就沒必要如此的“高冷”(注意引號)了,用比較簡便的方式還是會讓自己騰出更多時間去和小伙伴們好好的玩耍。用軟媒魔方裡的優化大師(點此下載),在“啟動項”標簽裡可以實現以上所有功能,是不是很簡單?