本周,IT之家為Win8、Win8.1用戶帶來玩轉Hyper-V虛擬機一系列教程。對於愛好者來說,如何交換物理機與Hyper-V虛擬機之間文件,成為一個難題。這次,IT之家整理如何使用Hyper-V虛擬磁盤實現文件共享功能。
如果你的虛擬機支持連接至外部網絡時,可以借助網盤工具。但是如果處於內網環境時,這時我們可以借助Hyper-V虛擬磁盤完成文件共享功能。相比VMware、VirtualBox工具,Hyper-V虛擬機在文件共享上有自己的獨特優勢,即VHD、VHDX虛擬磁盤,原生支持Win8/Win8.1平台。
為什麼Hyper-V不支持VMware剪貼板復制文件功能?
這主要由於微軟虛擬機平台市場定位,而Hyper-V也是主打安全牌,禁用剪貼板復制文件功能。
具體參考教程如下:
例如,我們創建一塊5G虛擬磁盤,用於文件共享區域
一、Hyper-V虛擬磁盤創建篇
1、打開Hyper-V管理器主界面,選擇右側菜單功能區,新建硬件
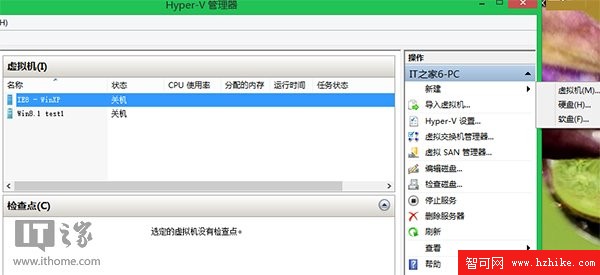
2、根據新建虛擬硬盤向導,Win8用戶可以選擇VHDX虛擬磁盤格式。
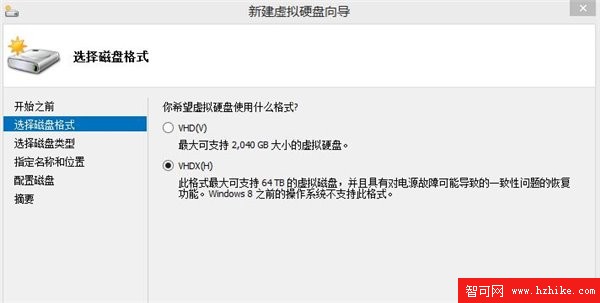
3、在磁盤類型方面,Hyper-V虛擬機支持三類磁盤:固定大小、動態擴展以及差異磁盤,這裡我們可以選擇固定大小或者動態擴展。
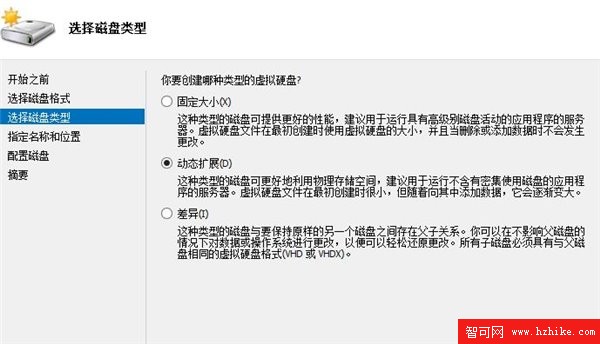
4、指定虛擬磁盤的名稱以及位置
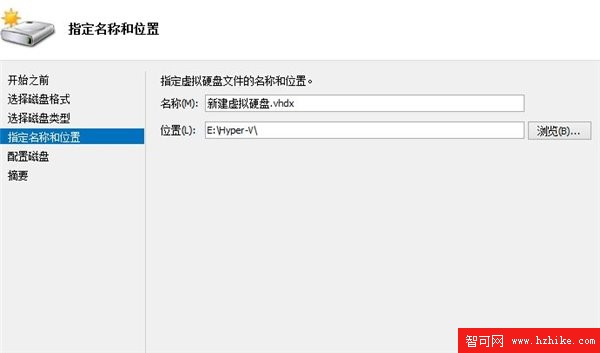
5、例如我們需要5G空白虛擬磁盤,就輸入5GB,用戶可以根據自己實際需求使用。
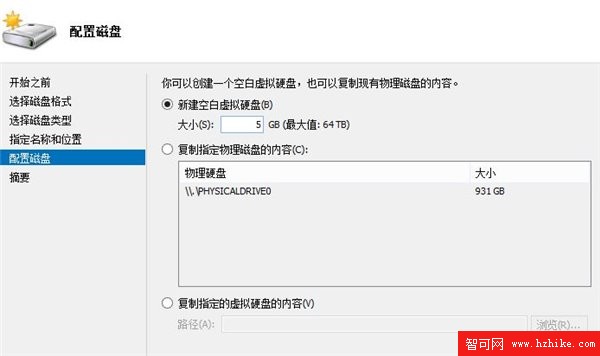
最後,配置完成。
由於新建的虛擬磁盤為空白磁盤,需要配置,才能被當前Windows8系統識別,加載使用。
二、Hyper-V虛擬磁盤配置篇
1、打開計算機管理(可以右擊“這台電腦”,選擇管理),這時會發現我們剛才新建的5G虛擬磁盤沒有被Win8系統識別,顯示未分配。
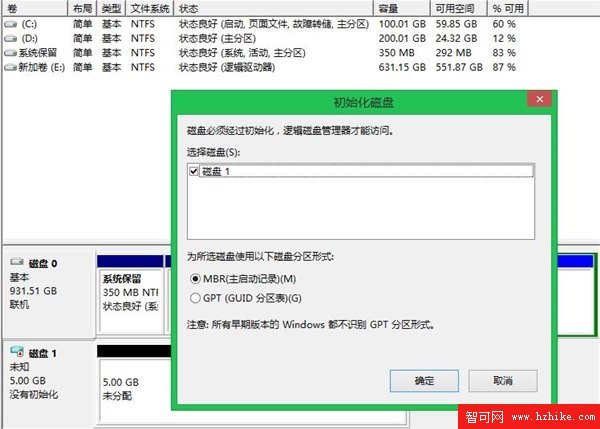
2、右擊新建的5G虛擬磁盤1,初始化磁盤,Win8系統支持MBR和GPT方案,普通用戶可以選擇MBR分區形式
3、這時,虛擬磁盤1可以正常被Win8系統識別,標記為聯機,但仍差一步分配任務
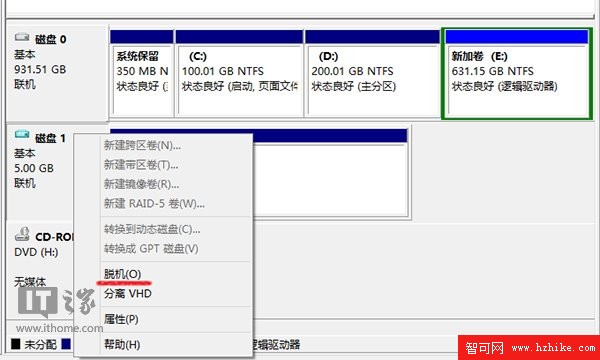
4、右擊未分配的虛擬磁盤,選擇新建簡單卷
5、參考新建簡單卷向導,完成虛擬磁盤配置。
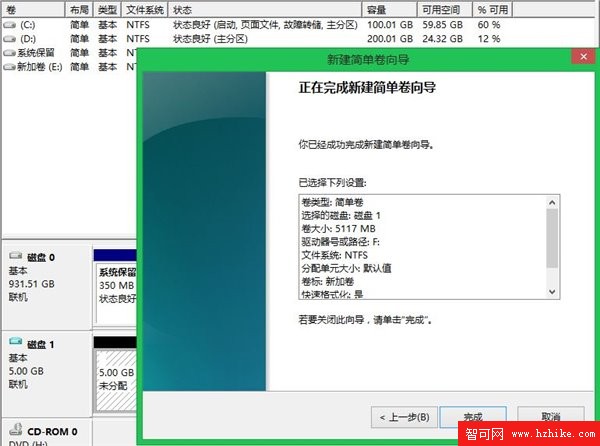
現在這塊5G虛擬磁盤重新標記為F盤,用戶可以正常對該磁盤分區讀寫,例如拷貝需要共享的程序、文件等數據。那如何將這塊虛擬磁盤加載到Hyper-V虛擬機中?繼續往下看。
三、Hyper-V虛擬磁盤加載篇
1、打開計算機管理,右擊虛擬磁盤1,選擇脫機(或者在資源管理器中虛擬磁盤,例如F盤,右擊選擇“彈出”)
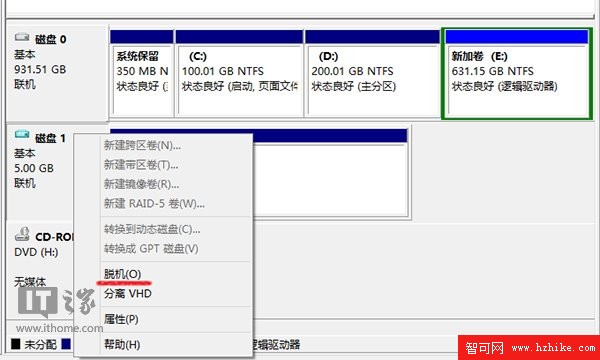
2、打開Hyper-V管理器中所需虛擬機設置界面,例如“Win8.1 Test”,選擇添加硬件“磁盤驅動器”,添加生效
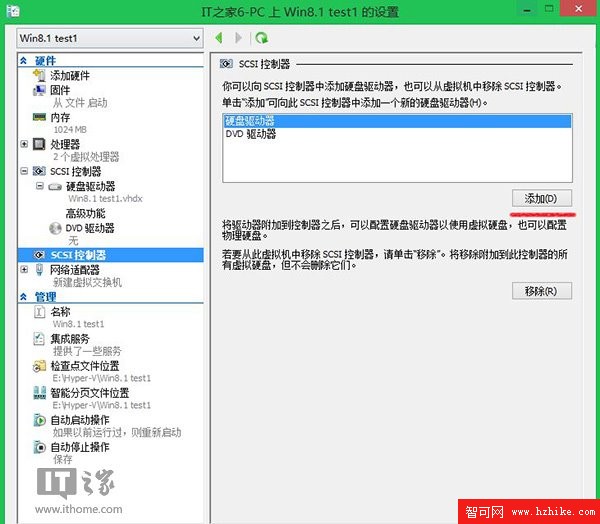
3、浏覽之前配置的VHDX格式的虛擬磁盤目錄,例如“新建虛擬磁盤.vhdx”,確定後生效
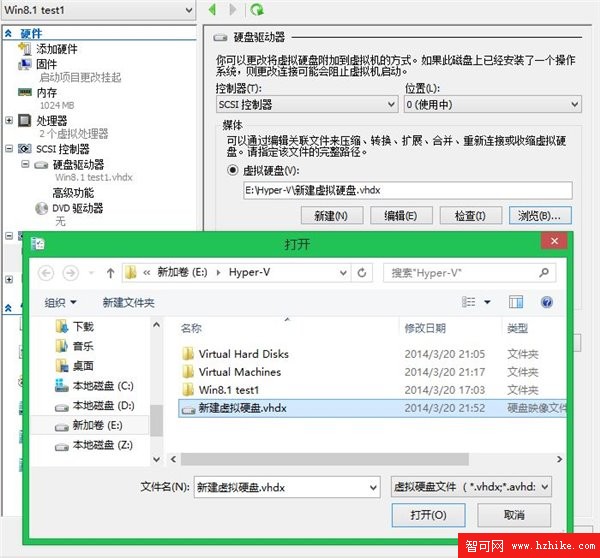
當然,我們也可以選擇Hyper-V的檢查功能,查看該虛擬磁盤的屬性信息。
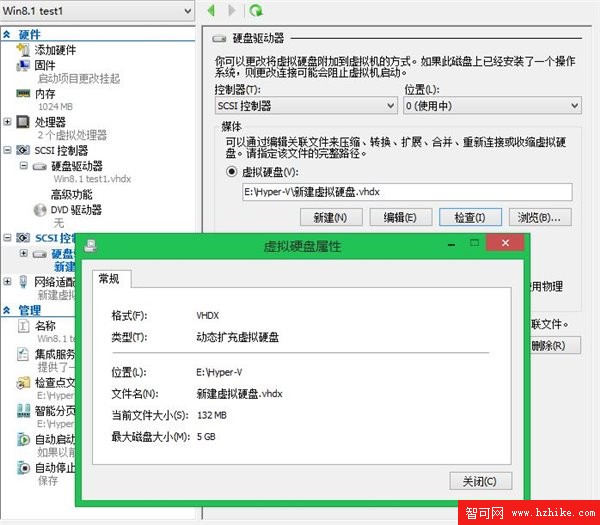
4、如果Win8用戶啟用安全啟動機制,將導致加載虛擬磁盤功能失效,這時需要去除“啟動安全啟動”勾選。
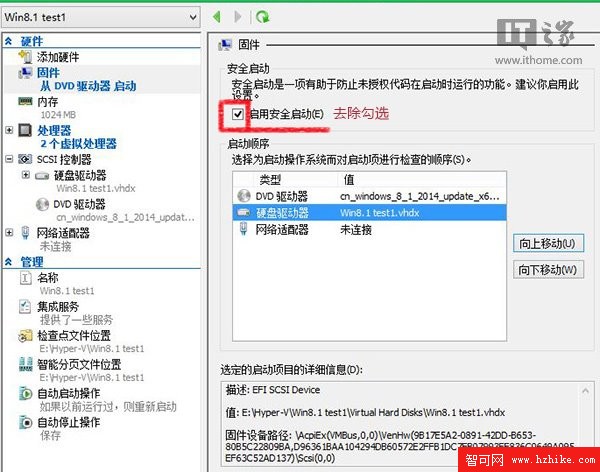
那如何讓Hyper-V虛擬機啟用安全啟動,同時也能支持加載vhdx虛擬磁盤?
這主要由於Win8安全啟動機制,默認需要GPT磁盤格式,因此不識別MBR磁盤格式。這時,我們只需將之前的虛擬磁盤的分區格式從MBR改為GPT磁盤格式。
5、這時,我們可以打開Hyper-V虛擬機系統,這時,虛擬機系統將自動加載這塊5G虛擬磁盤,也實現文件共享任務。
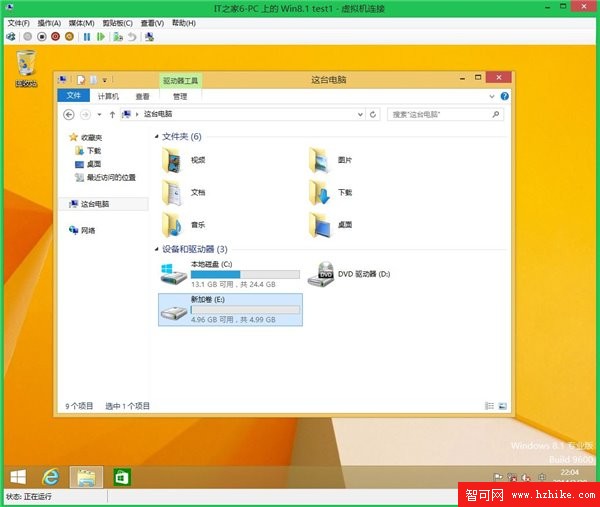
如果我們需要為虛擬機共享新文件時,只需將虛擬機關閉,掛載虛擬磁盤完成文件拷貝後,別忘記將虛擬磁盤“彈出”或者脫機操作,然後重新開啟Hyper-V虛擬機,就可以共享新文件。