申請免費Windows Media Center
在之前的文章中我們已經以傻瓜式的操作,向大家介紹了如何通過Win8升級助手一步步將自己的系統升級到Windows 8專業版,不過有用戶會發現這次的Win8專業版中沒有包含Windows Media Center(媒體中心)。這不是因為大家在安裝的過程中出現了問題,而是微軟本來就沒有將這套軟件內置到系統中。
出於成本的考慮,這次微軟推出的三個版本Win8中均沒有內置媒體中心,而是需要用戶另行購買和添加。不過現在微軟在官網推出了Windows Media Center的免費贈送活動,因此我們就抓緊時間來申請安裝吧。
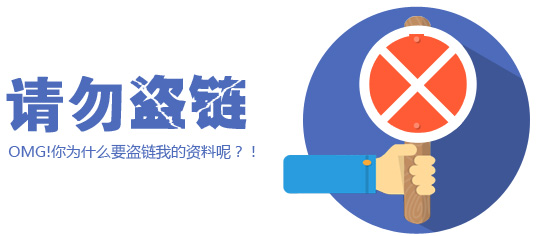
申請免費Windows Media Center
由於時間有限,我們建議大家現在就登錄微軟的官方頁面(點擊進入)進行申請。申請的過程非常簡單,甚至不需要登錄,只需將任何可以接收郵件的郵箱填寫在頁面的指定位置,輸入完驗證碼然後發送就可以了。
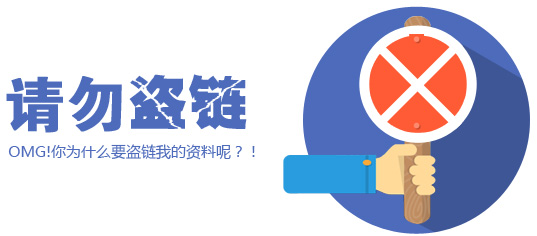
官方免費申請界面
免費的Windows 8 Media Center Pack將以產品序列號的形式發送到你預留的郵箱中,一般會在24小時之內收到郵件。郵件到達的速度是不很快,因此一時間沒有收到郵件的用戶也不必著急。另外請注意一下自己的垃圾郵箱,有可能郵件被誤判成了垃圾郵件。
下面就是我們收到郵件的內容,最主要的就是那串產品序列號,請妥善保存好。
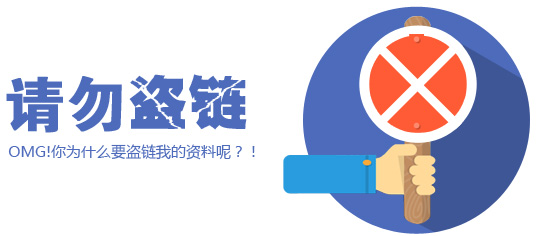
收到的郵件內容中提供了序列號
需要注意的是,本次優惠活動將只持續到明年的1月31日,過後這個序列號就將不能再用於激活,因此我們建議在收到序列號後立即進行激活操作。同時,微軟也會在產品密鑰激活期即將結束時對你進行提醒。
安裝Windows Media Center
有了序列號下面我們就正式進入Windows Media Center的安裝流程了。Windows Media Center的安裝並不需要我們去先下載程序,然後再通過序列號激活,而是跟Win8升級助手一樣全部自動安裝和激活,不過這次我們不需要使用工具了。
首先將鼠標滑至屏幕的右下角調出Charm欄選擇“設置”,接著點擊“電腦信息”彈出系統界面。現在我們看到在Windows版本的區塊裡有一行“獲取新版本的Windows的更多功能”,點擊它。
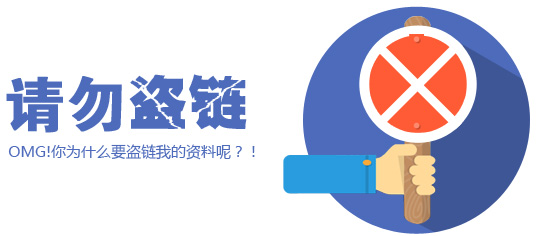
添加更多功能
之後我們就進入了“向Windows添加功能”的界面,這時候選擇“我已購買產品密鑰”。雖然我們的密鑰是免費獲取的,但在微軟看來仍然屬於合法購買的產品。
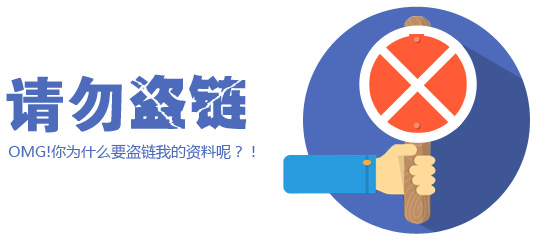
選擇已購買產品密鑰
在接下來的界面中將我們郵箱中的序列號復制到輸入框中,之後系統會進行一次驗證,待驗證密鑰有效時就可以繼續進行下一步了。
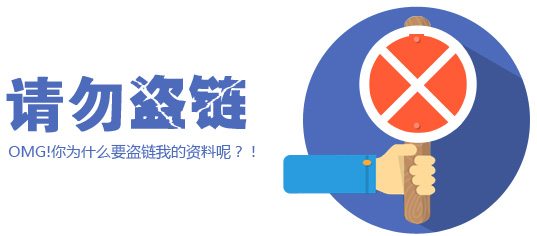
填入我們獲取的產品密鑰
在接受許可條款之後點擊“添加功能”,我們的安裝操作就完成了。接下來系統會自動進行安裝,安裝的時間將取決於你的電腦以及它是否需要更新,而我們要做的只是等待。
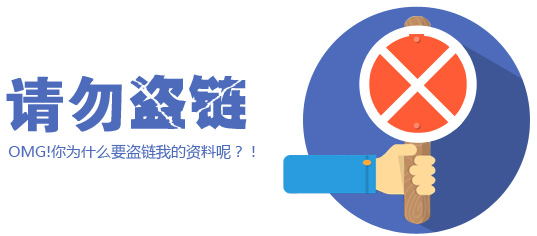
接受許可協議
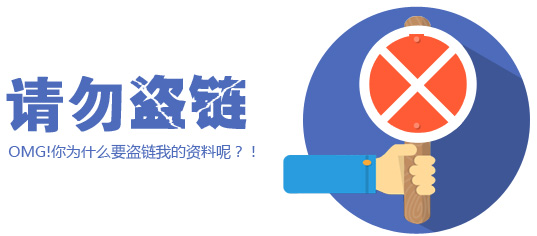
剩下的安裝將自動完成
需要注意的是,在安裝的過程中電腦會至少重啟一次,因此如果你的電腦上仍有進行中的程序或是未保存的文件,請盡快處理好以防丟失。
重新激活的問題
等你的電腦再次開啟之後,你會在開始界面中看到Windows Media Center的Metro磁貼已經生成了,進入桌面時我們能看到一個大的提示框,這就說明媒體中心已經安裝成功了。
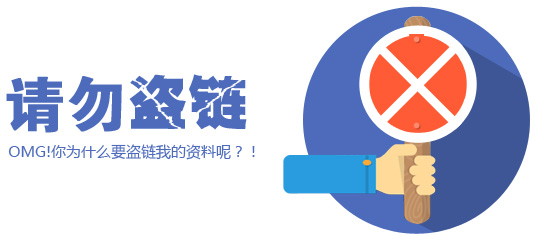
重啟後提示說明安裝已完成
不過有部分用戶會發現,電腦重啟之後原本已經激活的系統突然變成未激活狀態了。不用慌張,這時依然進入到“電腦信息”的界面,點擊最下方的“在Windows激活中查看詳細信息”,然後再點擊一次“激活”按鈕就可以了。
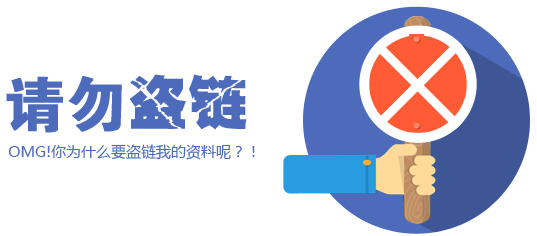
重新激活系統
這時候你會發現系統再次被激活了,而且不再是以前的激活序列號,而是我們獲取的Windows Media Center的產品序列號。
同時再看電腦信息,原本“Windows版本”中顯示的Windows 8專業版現在已經變成了“Windows 8專業版(含Media Center)”,這就說明我們已經成功的激活了Win8中的媒體中心功能。
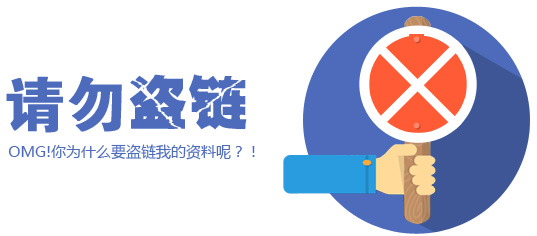
產品ID和Windows版本都發生了變化
通過Windows Media Center,我們可以整理自己的圖片、電影和音樂,還能夠在電腦上收看電視節目,或是通過Xbox 360在電視上收看Windows Media Center中的內容。你可以把它當作你的家庭媒體中心,並管理多個媒體設備。
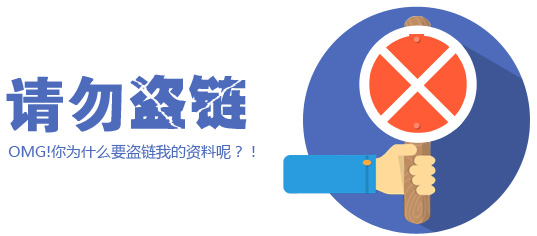
Windows Media Center
以上就是Windows Media Center的整個申請和安裝過程,這一切現在都可以免費獲得。因此當你看到這篇文章時若還沒有安裝這一功能,請盡快進入官網進行免費申請,並在2013年1月31日前激活它,也希望我們的安裝步驟能夠切實地幫助到你。