很多人都知道Windows 8為觸摸屏做了很多優化,包括專門設計的Metro界面,因此小編我也湊了個熱鬧添置了一台觸摸屏顯示器來體驗Windows 8。經過一番親身體驗,確如微軟所宣傳的那樣,在Metro界面下觸控操作體驗相當不錯。
但是,當我想嘗試在傳統桌面下用觸控來代替一些簡單鼠標操作的時候,問題來了:桌面程序上的菜單選項也好,文件管理器的導航面板也好,這些對象都偏小,一個手指點上去很容易偏離目標導致選中隔壁的。也許光用文字不夠直觀,那麼下面這張圖會給大家一個參考。
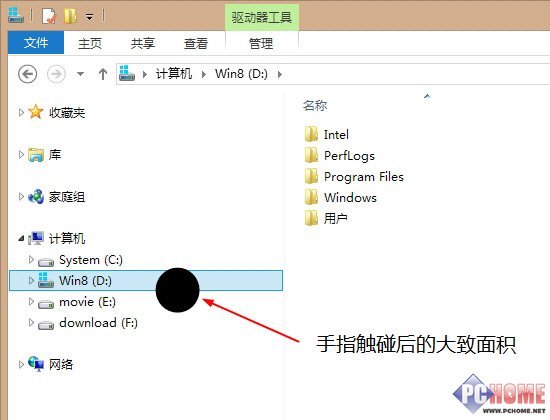
在桌面環境下用觸摸操作並不是那麼方便
這是未縮放的原始圖,圖中黑色圓點就是小編手指觸碰上去的大致面積。可以看到,基本一個手指點下去,至少會覆蓋到2個相鄰的目標。這就要求在點選的時候需 要瞄准好了再按,顯然這會影響操作效率。對於筆記本或者台式機用戶而言,都有外接鼠標(或者相應的指點設備),所以觸摸操作如果不方便的話,大不了還是用 鼠標。但是如果你剛好購買了微軟的Surface平板,就會發現在桌面下觸摸操作頗有不便。
仍然用鼠標來解決問題嗎?平板外接鼠標感覺怪怪的,我們還是通過一些其他辦法來改善Windows 8桌面環境下的觸摸體驗吧。
首先,我們可以將桌面環境的顯示項目放大一些。桌面空白處按住片刻,彈出右鍵菜單後,選擇屏幕分辨率,接著在打開的窗口中點選“放大或縮小文本和其他項目”;這裡建議還是用鼠標操作更方便些。
將所有項目的大小從默認的“較小”更改為“中等”或者“較大”,這裡視你的屏幕尺寸和分辨率而定,也可以分別嘗試一下。
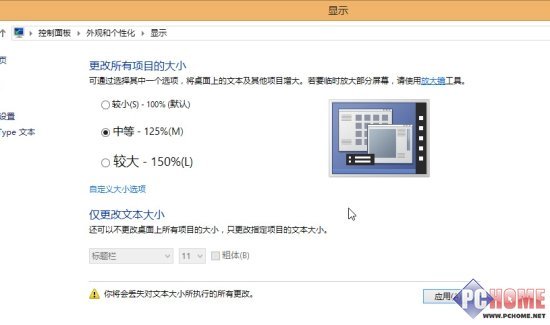
在這裡修改項目的大小
修改後需要注銷並重新登錄使其生效,再打開資源管理器看看,和之前的截圖對比後發現每個項目都變大了一些,大約在手指接觸面積的三分之二左右。以這個大小嘗試一下觸摸操作,比原先要改善很多,誤選的次數明顯減少。
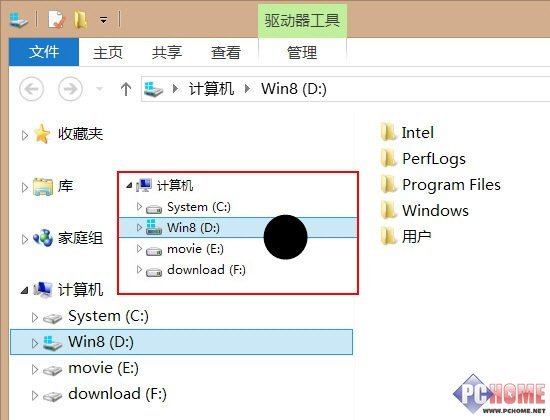
放大25%後的顯示效果
除了更改整體項目大小外,你還可以針對部分位置的文字大小進行更改。
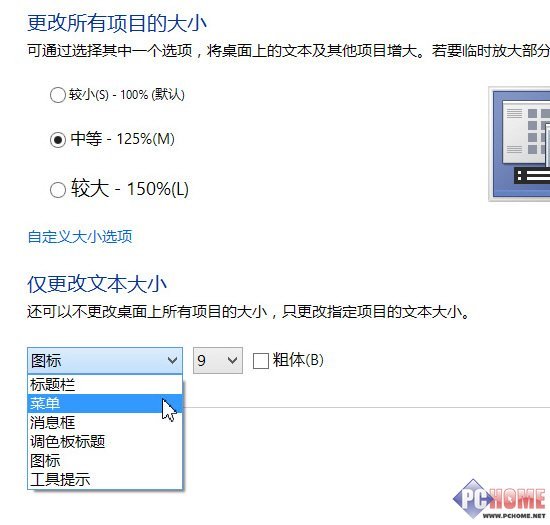
更改指定位置的文本大小
經過放大後,在桌面環境下使用觸控操作得到很好的改善,大部分基本操作可以不再借助鼠標來完成。如果你也正在使用觸摸屏體驗Windows 8的話,不妨按照上面的方法更改一下系統設置,會帶給你更好的觸控體驗。