除了Windows 8和Windows 8 Pro以及Windows 8企業版,微軟此次發布的還有適用於觸摸電腦的Windows RT版,為了使Windows 8系統在各種設備上的統一性,Win8界面和功能的改變也更加適合可觸摸式的平板電腦,而對於大多數傳統電腦用戶,初次使用Win8系統難以適應也就可以理解了。
所以,要想快速上手Windows 8系統,我們還是需要對這個系統有個基礎的了解,認識各個界面的功能,另外就是在使用傳統電腦時,需要掌握一些常用的快捷鍵,也能起到事倍功半的效果,大大提升工作的效率。
首先,我們還是來熟悉一下Windows 8的幾個界面和操作方法,對新手來說也算是走近Win8的第一步。
開始
我們常說的“開始”屏幕,也被稱為“Metro 界面”,你也可以理解為一個新的“開始菜單”,屏幕上的卡片式的應用圖標,稱為“磁貼”,英文名Tile,這些磁貼是可以被移動、刪除或者增加的,並且比如郵件、信息、資訊等,當有新的通知時可以實時顯示在卡片上。
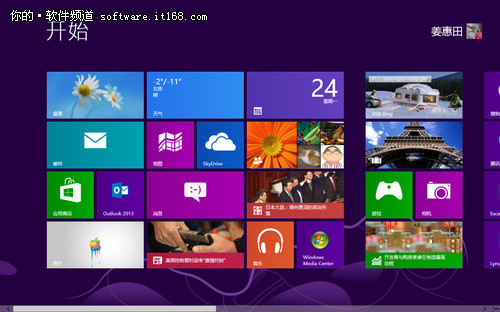
▲Windows 8開始界面
超級按鈕
當鼠標指針移動到屏幕右上角或者右下角時,會出現一個右邊欄,有“搜索、共享、開始、設備、設置”,這個就是“超級按鈕”,也叫Charms邊欄。如果是觸摸屏,可以用手指從屏幕的右側輕按,向左方向滑動,即可調出超級按鈕。

▲右側的邊欄為“超級按鈕”
超級按鈕的作用非常強大,尤其是搜索文件或者應用,能夠在本地查找、應用商店查找、電子郵件查找、聯系人查找、網絡查找等多種方式快速實現;在任意界面下調出超級按鈕,單擊“開始”,就能返回到“開始”屏幕;在“設置”裡,可以快速實現網絡設置、系統聲音、屏幕亮度、關閉和重啟系統,以及賬戶、個性化、系統更新等的管理,這對於平板電腦也是最便捷的操作方式。
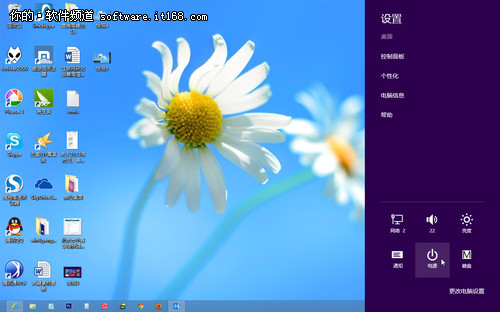
▲設置
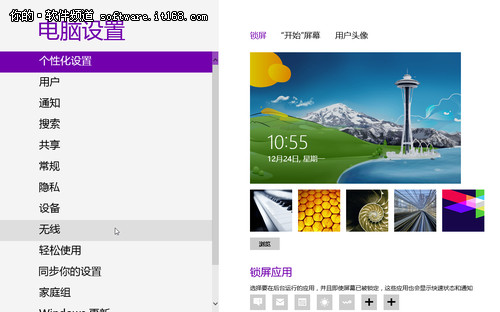
▲電腦設置
桌面
Windows 8分為Windows傳統界面和Metro(新Windows UI)界面,系統啟動時,Win8進入的默認界面是開始屏幕,也就是Metro界面,通過點擊“桌面”就可以進入到傳統的界面,在這個界面裡,除了沒有開始菜單,其他的界面功能和操作方式大家並不陌生。這兩個界面通過超級按鈕或者Windows徽標鍵可以自由切換。

▲Windows 8桌面
應用商店
Windows 8系統增加了應用商店,使用過蘋果應用商店或者安卓電子市場的朋友應該比較容易理解,在Windows 8應用商店裡,也是可以下載適合於Win8系統的應用和游戲等,當然,目前的數量還不是很多。
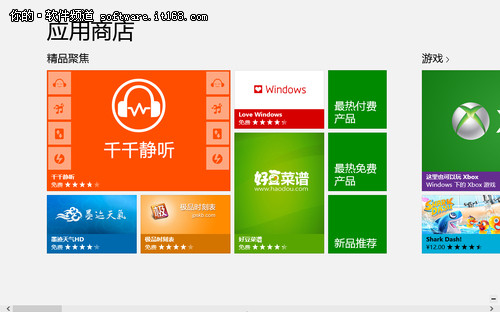
▲Windows 8應用商店
點擊“開始”屏幕上的“應用商店”即可,這裡按照應用的分類,以及免費和收費,可以很便捷的查找、下載各種應用,並且如果有需要升級的應用,也會在應用商店裡顯示。值得一提的是,通過應用商店下載應用時,我們需要提供一個微軟賬戶,當在其他電腦上使用該賬戶登錄時,我們此前下載過的應用,也同樣可以被應用到當前電腦上。
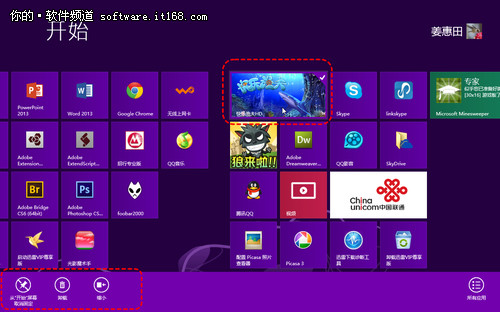
▲卸載應用
應用的安裝和卸載都非常簡單,卸載時,在“開始屏幕”上選中要卸載的應用,鼠標右鍵就會在屏幕底部彈出相應功能,卸載即可。如果是觸摸平板,輕按應用,向下輕掃即可。
在本文,我們主要對Windows 8系統的開始界面和傳統界面、超級按鈕以及應用商店進行了簡單的介紹,熟悉了這幾個界面的基本功能之後,就能夠對Win8系統較好的操作了,至少簡單的關機位置,開始界面和傳統界面之間的切換,以及如何安裝應用和卸載應用,都能很快掌握。