微軟將Hyper-V管理器集成到個人Windows 8系統中,可以說是一大改進。而這一改進也說明虛擬化與雲計算在IT行業中舉足輕重的位置。利用Hyper-V可以在個人電腦中直接創建出Hyper-V,具體的方法在之前已經與大家分享過,接下來,看一看Hyper-V一些基礎操作與應用。
a. 連接到虛擬機與開機
在Hyper-V管理器中雙擊待啟動的虛擬機或在待啟動的虛擬機上右鍵選擇“啟動”即可完成連接虛擬機的操作。
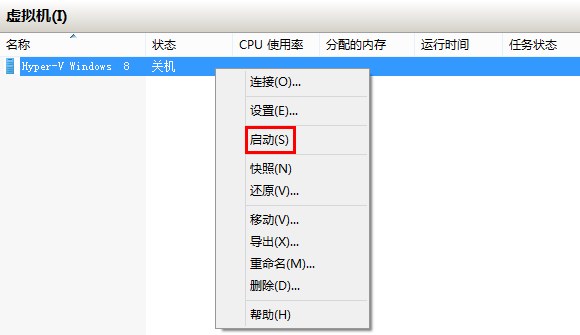
若此時虛擬機正在運行則直接進入虛擬機界面,若虛擬機尚未運行可見到如下畫面:
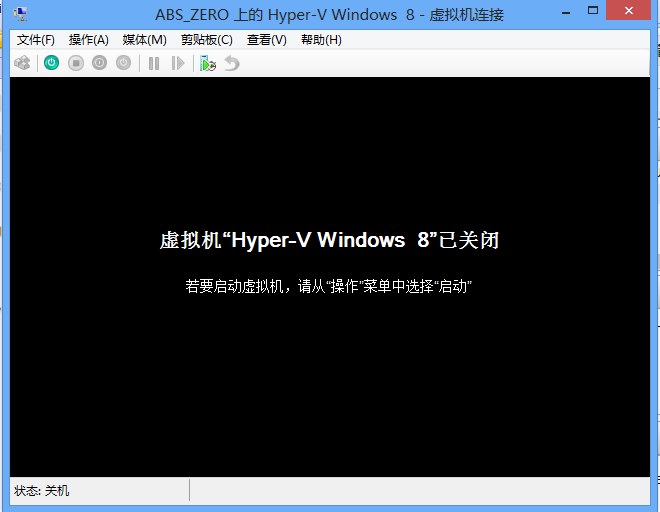
如虛擬機提示,在“操作”菜單下的“啟動”或使用工具欄中的電源按鈕,即可啟動虛擬機。
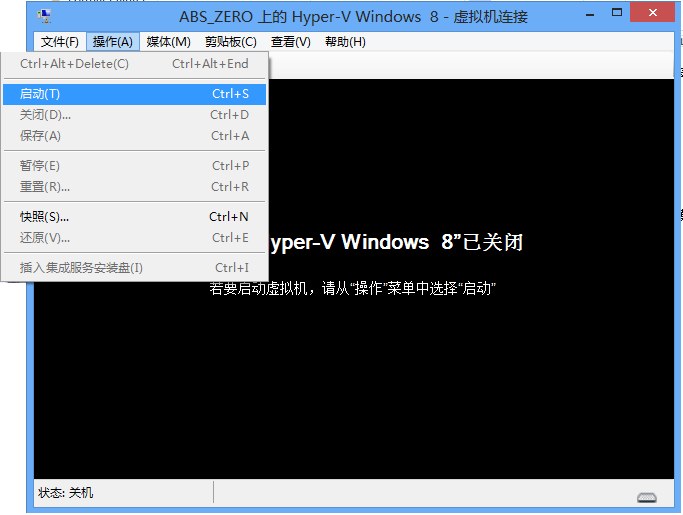
啟動之後可以看到“正在啟動虛擬機”字樣的提示。
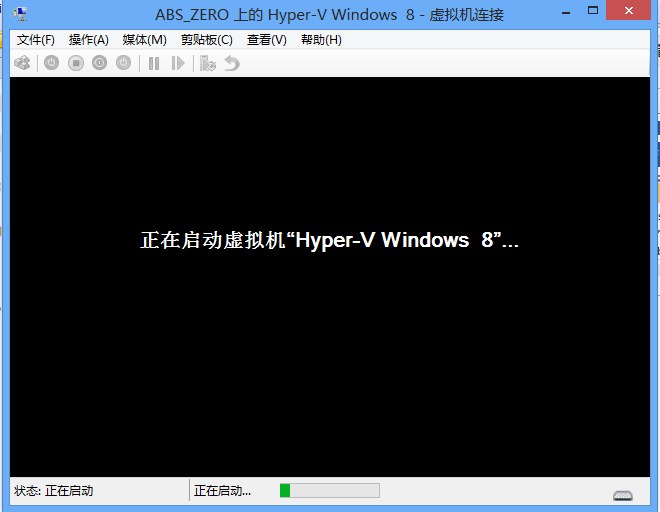
稍等片刻即可進入系統。
b. 斷開連接與關閉虛擬機
直接關閉虛擬機連接窗口即會與虛擬機斷開連接,但是虛擬機仍在繼續運行占用著系統資源,在Hyper-V管理器中顯示虛擬機“正在運行”,雙擊虛擬機則會連接會虛擬機關閉前的界面。

關閉虛擬機的方法則很多,可以通過正常的關機方式進行關機:
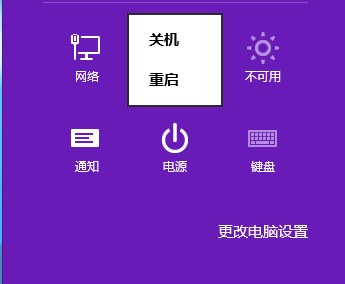
或是點擊工具欄中的電源按鈕:

也可以在“操作”菜單下選擇“關閉”:
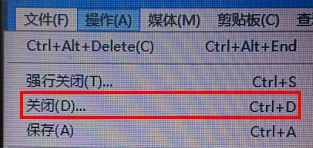
或是直接在Hyper-V管理器中在虛擬機上右鍵選擇“關閉”:
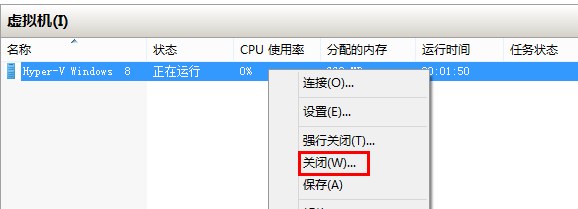
所有非系統關機方式均會在關機時給出提示,點擊“關閉”確認關閉系統,點擊“不關閉”取消此次關機過程。若勾選“不再詢問我”將不會再出現該確認過程。
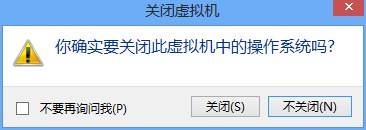
除了正常的關機以外,上述位置中的“保存”類似於物理機中的“休眠”功能,而“強制關機”則是直接切斷電源,可以快速實現關機,但是也面臨著為保存的文件將會丟失的情況。
c. 鼠標控制與全屏模式
默認情況下,當鼠標被固定在虛擬機內部桌面不能移動出來時,可以通過Ctrl + Alt + Left(光標左箭頭)將鼠標釋放。
該快捷鍵可以在Hyper-V設置中進行更改。在Hyper-V管理器主界面右側的“操作”下選擇“Hyper-V設置”。
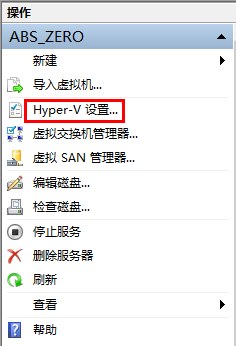
在彈出的對話框中選擇“用戶”下的“鼠標釋放鍵”則可在右側窗口中進行選擇可用的快捷鍵。
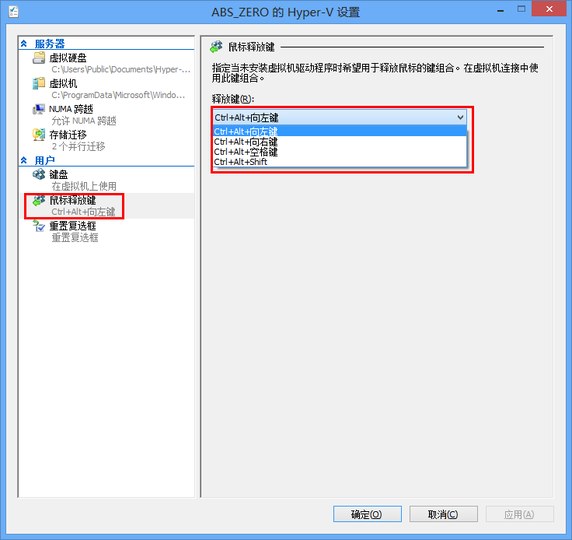
如果覺得在窗口模式下進行操作不是十分方便,可以在查看“菜單”下面選擇“全屏模式”(Ctrl + Alt + Pause)。

進入全屏模式後,可以通過鏈接欄上方還原窗口按鈕回到窗口模式.

d. 快照與還原
所謂“快照”,可以簡單的理解為平時所說的“還原點”。設定快照後,可以根據需要恢復到設定快照的時間點,快照之後對虛擬機造成的更改將不會被保留。
比如需要測試某種軟件是否兼容,或者懷疑下載的軟件是否包含病毒,可以在創建快照之後進行測試,若存在問題則可以通過快照進行還原。
創建快照時,可以通過“操作”菜單下的“快照”(Ctrl + N)來實現。
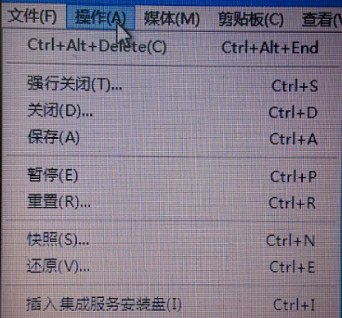
點 擊“快照”後,會提示是否對默認名稱進行修改。若點擊“否”則使用默認名稱對快照進行保存;若需要對快照重新命名,輸入快照的名稱後點擊“是”。若勾選 “始終使用默認名稱”則將不會再彈出該對話框,直接采用默認名稱進行保存。(默認名稱格式:虛擬機名稱-當前日期、時間)
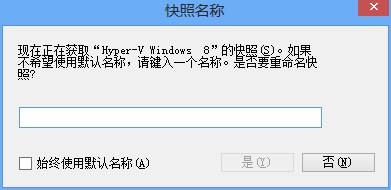
在Hyper-V管理器中“快照”分類下,保存的快照會按照時間順序進行排列。如下圖,第三行為采用默認名稱進行保存的結果,第四行則為重命名後保存的快照。
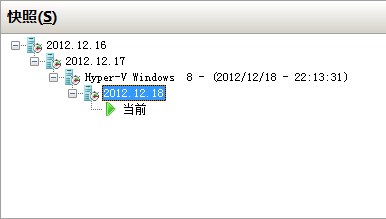
選中對應快照後,可以在“快照”下方看到以該快照命名的分類,在該分類下可以對保存快照時虛擬機的預覽圖、保存時間、內存信息和網絡信息等進行查看。

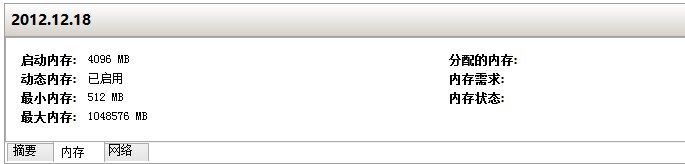
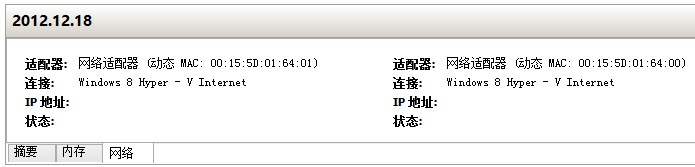
在快照名稱上單擊右鍵,可以對快照進行重命名和刪除。“刪除快照”表示僅刪除選中快照;“刪除快照子樹”表示刪除選中快照及其時間點之後所有快照。
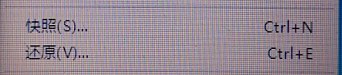
如下圖,為在默認命名方式(Hyper-V Windows 8 – 2012/12/18 – 22:13:31)上刪除快照子樹的結果:
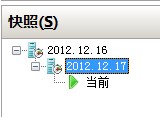
若需要將保存的快照進行還原,可以在鏈接的虛擬機中的“操作”菜單下選擇“還原”。
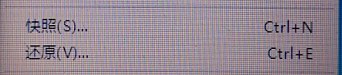
確認還原以後,可以將虛擬機還原到最近時間點的快照狀態。
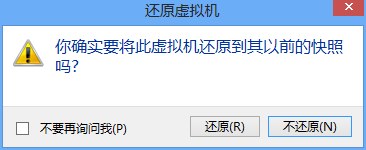
鏈接的虛擬機會看到正在還原的提示。等待片刻之後即可看到虛擬機的畫面回到了快照時間點。
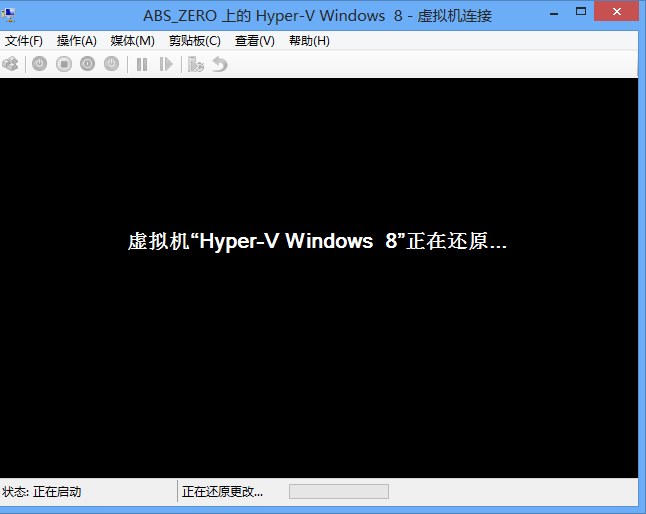
此外,還可以在Hyper-V管理器中的快照分類下,在指定的快照上單擊右鍵選擇“應用”可實現還原到指定的快照時間點。
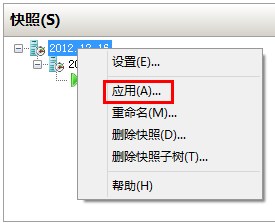
在確認應用的過程中,若選擇“獲取快照並應用”則會為當前虛擬機狀態以默認名稱的形式保存快照並將虛擬機還原到選定時間點快照的狀態;若選擇“應用”則僅對虛擬機進行還原而不生成快照。
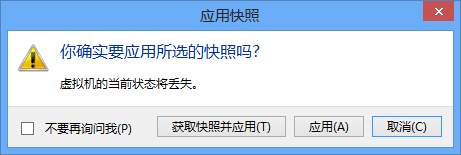
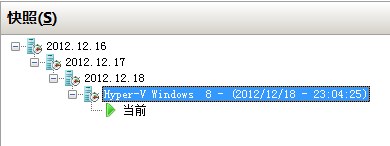
下圖選中快照為“獲取快照並應用”新後生成的快照。

此外,還可以在快照上右鍵時選擇“設置”對快照點的虛擬機屬性進行查看。
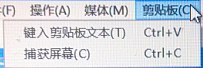
e 屏幕截圖
在鏈接的虛擬機運行時,可以通過“剪切板”菜單下的“捕獲屏幕”(Ctrl + C)對當前虛擬機顯示內容進行截圖。
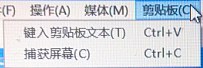
這樣做的意義在於可以對一些主機中不能截圖的畫面進行截取,如:
開機畫面——
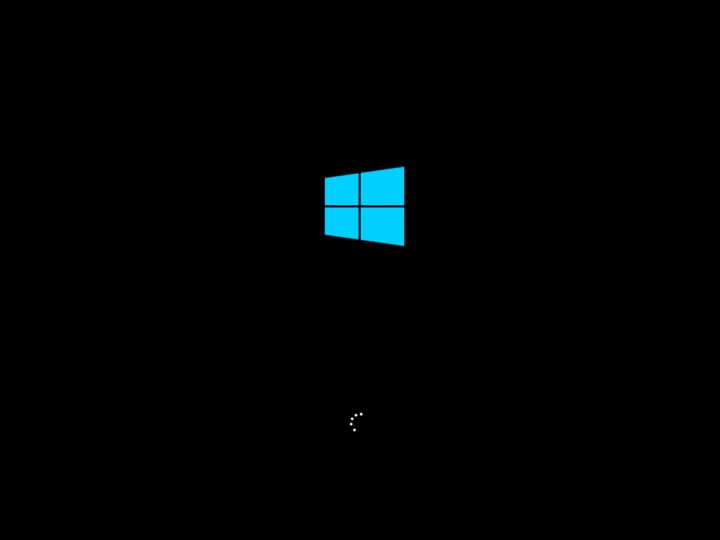
鎖屏畫面——

關機畫面——
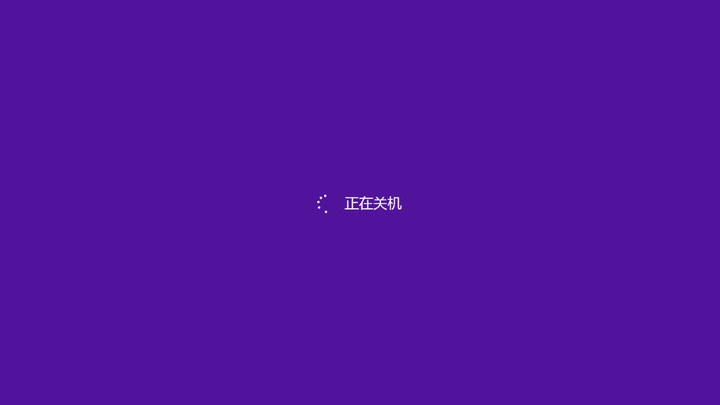
截取的畫面將會保存在剪切板中,若需要保存可以打開畫圖等工具粘貼後再進行保存。