1. 一鍵恢復後選擇“重啟”重新啟動電腦,一般而言,您將看到連續性的屏幕和三次左右的重新啟動,示例如下:
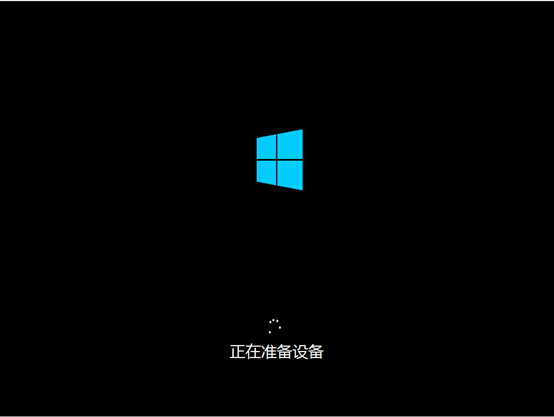
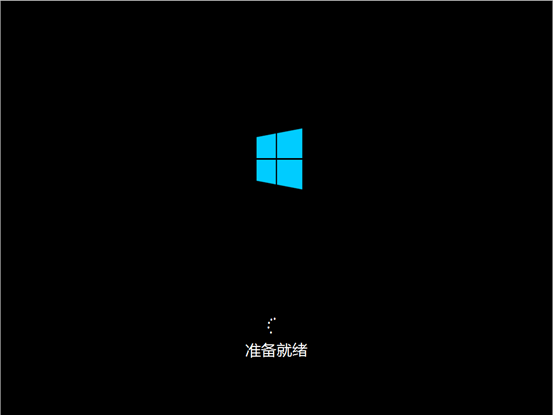
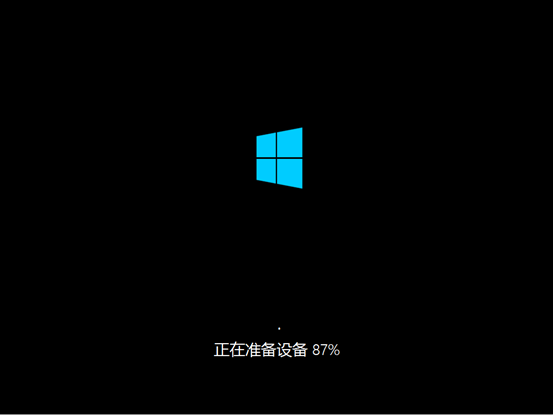
2. 完成最後一步後,“歡迎使用 Windows”階段就開始了。“歡迎使用Windows”向導會指導您進行初始安裝和個性化自己 PC 上的 Windows。有時也指的是其他微軟產品中的 OOBE(全新體驗)或“首次運行體驗”。在與客戶互動時,請使用“歡迎使用 Windows”。
大多數用戶在啟動所購買的預裝了 Windows 8 的新 PC 時,首先看到的安裝部分是“歡迎使用 Windows”。
本部分概述了這一過程中顯示的步驟。
接著,系統將提示您選擇背景色。如果是全新安裝,而不是升級的話,系統還會要求您輸入計算機名稱。(默認idea PC)
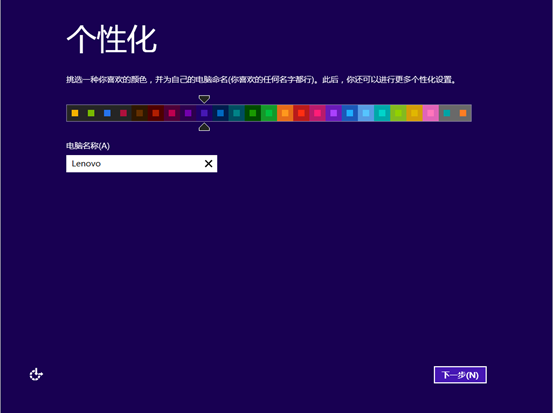
3. 如果您有 Windows 8 已附帶驅動程序的無線適配器,則系統將提示您從可用網絡的列表中選擇您的無線網絡。每個網絡都顯示了信號強度,並且未加密的網絡還顯示警告盾牌。注:如果您已將您的無線網絡配置為阻止 SSID 廣播,則不會在列表中顯示 SSID 廣播。或者用戶無自己可用的無線網絡,請使用“稍後連接到無線網絡”選項,然後在 Windows 中配置連接。
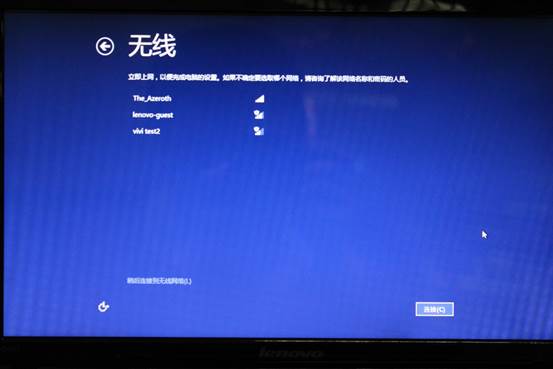
4.建議用戶使用快速設置,點擊使用快速設置後直接跳到向導的“登錄”步驟,也可以選擇“自定義”按鈕分別驗證這些設置。下圖為向導的“自定義”途徑。
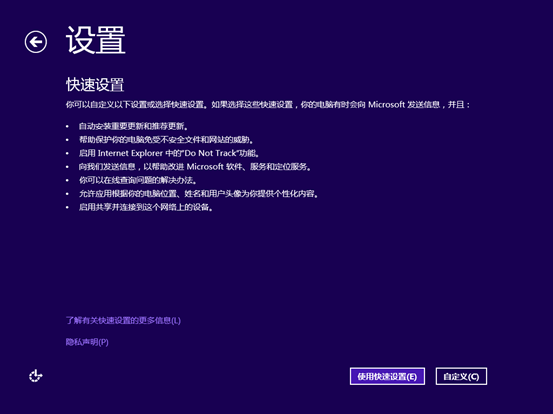
下圖為將顯示與自動安裝 Windows 和驅動程序更新有關的各種選項,以及與 SmartScreen® 篩選器有關的選項。
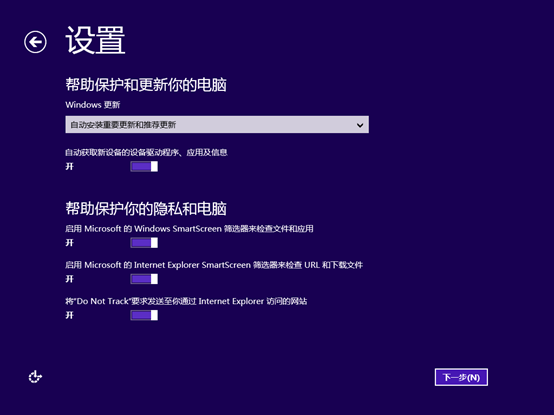
下圖為設置頁面顯示向 Microsoft 反饋使用情況和其他相關數據的選項,以改進產品。
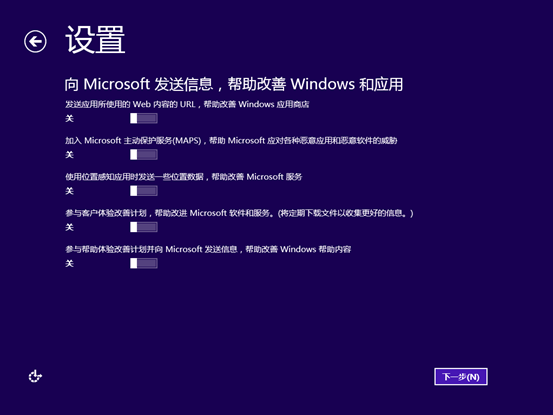
下圖為顯示與使用Microsoft 服務有關的設置,用以修復問題並允許您配置您想要與您的應用程序共享的信息。
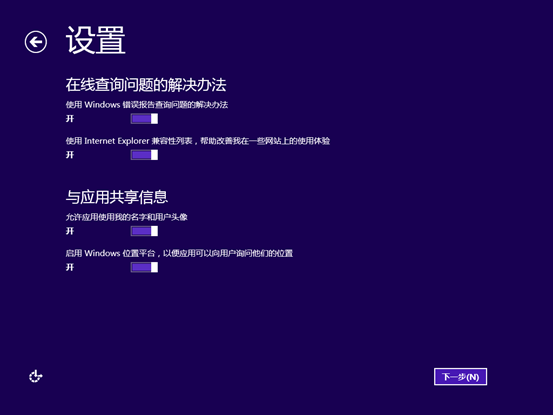
完成“設置”頁面後(如果您選擇“自定義”選項則有多個頁面),系統將提示您提供電子郵件地址以登錄 Windows。在 Windows 8 中創建帳戶的默認選項是使用連接的帳戶,它使用您的 Microsoft 帳戶和密碼登錄 Windows。此處提供的電子郵件地址應為 Microsoft 帳戶,即使您沒有 Microsoft 帳戶,也可以從此界面創建一個。如果不想創建連接的帳戶,您可以通過單擊“不使用 Microsoft 帳戶登錄”鏈接,創建本地帳戶。要查看創建本地帳戶的步驟,請參閱下面的設置
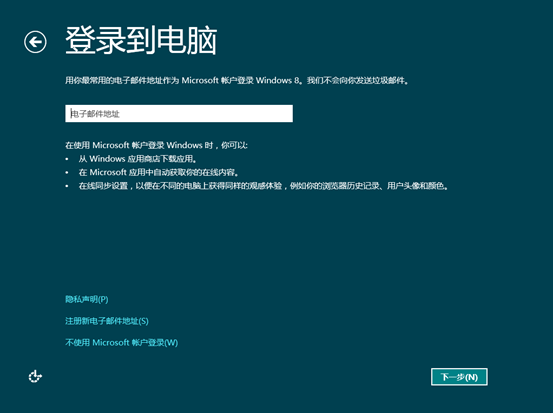
在本地帳戶創建屏幕上,您將看到更多傳統的用戶帳戶創建選項,如定義用戶名、鍵入密碼兩次以及輸入密碼提示。必須在密碼提示字段中輸入文本才能繼續。這是此向導的最後一步,在單擊“下一步”按鈕後,您將使用自己剛剛創建的本地帳戶登錄 Windows 8
此時,安裝完成,您已登錄 PC,並且系統會加載新的“開始”屏幕。