Windows 8系統本身有三種加密方式,一種是傳統的本地賬戶密碼,另外兩種是新添的加密方式。其一為PIN碼,其二就是圖片密碼。那麼傳統的本地賬戶密碼就不為大家多介紹了,相信使用過Windows系統的朋友都會了解是如何設置,可以加密本地賬戶,在登錄系統的時候需要此密碼驗證才可以進入系統。
那麼首先我先為大家來介紹一下PIN碼這個加密方式~當我們打開設置後,點擊更改電腦設置選擇用戶選項,在其中就會有PIN碼的加密設置:
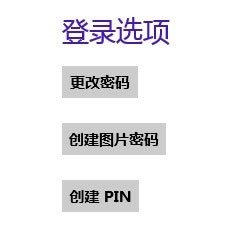
我們點擊創建PIN後,會出現:
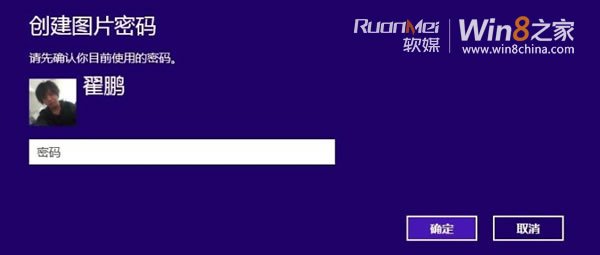
這個界面,當我們使用微軟賬戶登錄的時候需要輸入微軟賬戶的密碼,若登錄本地賬戶的時候,直接輸入本地賬戶密碼即可。接著會出現輸入PIN碼的選項,PIN碼是由4位數字組成,如圖:
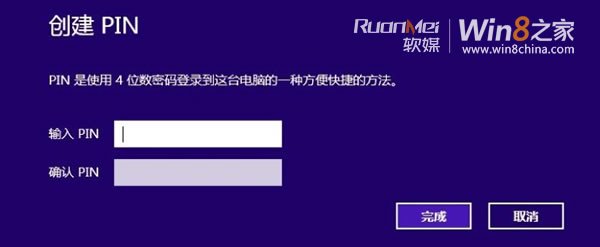
輸入好設置的PIN碼後點擊完成,那麼PIN碼就設置完成了。
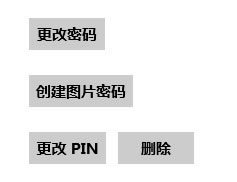
當我們返回鎖屏界面後,有兩個登錄選項,一個是Windows密碼,另一個就是PIN碼,選擇任意一個輸入密碼均可進入系統。
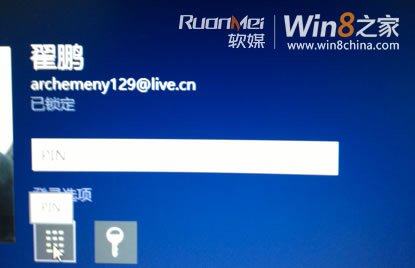
那麼這就是增加的PIN碼保護的新功能,而另外一個是圖片密碼,這個功能十分的新穎,可以通過在選中的圖片上畫出手勢,通過畫出的手勢來進行解鎖。下面我就為大家來介紹一下這個全新的功能。
同設置PIN碼的方法一樣,我們需要打開以設置後,點擊更改電腦設置選擇用戶選項,找到創建圖片密碼選項,點擊進去:
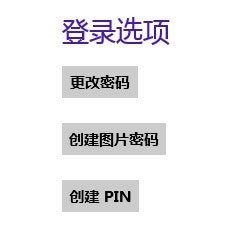
同樣也會讓我們輸入本地賬戶或是微軟賬戶密碼:
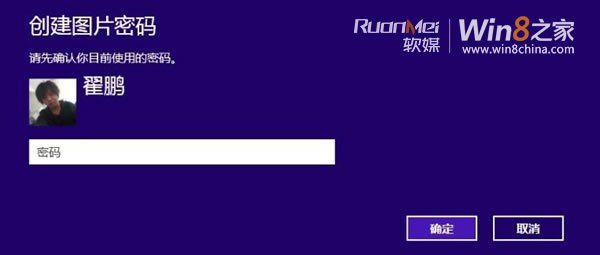
之後會提示我們找到一個需要用到密碼保護的圖片,這個圖片可以在本地磁盤中選擇:
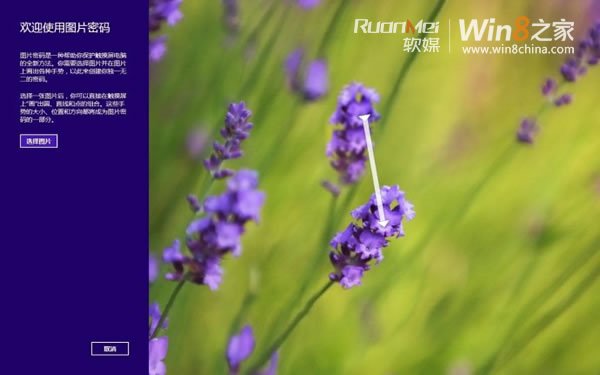
選擇之後點擊打開:

會提示我們是否選中此圖片,如果想更換其他圖片也可以點擊選擇新圖片來進行更換:

當我們開始畫制手勢的時候,會讓我在此圖片上畫出三個手勢:
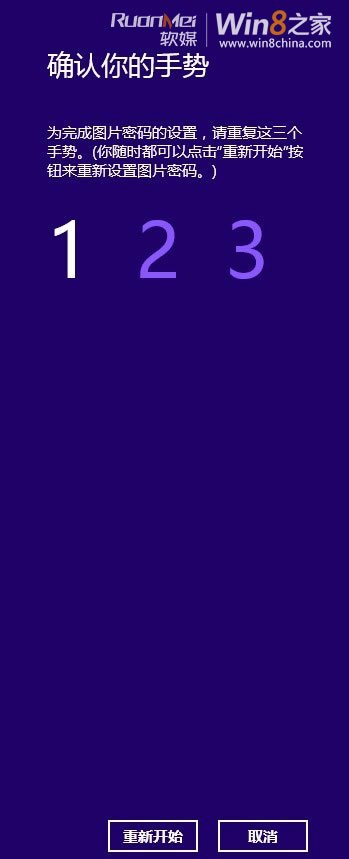
之後會讓我們重新輸入一下畫出的手勢來確認,以保證正常使用,當設置完成後會提示:
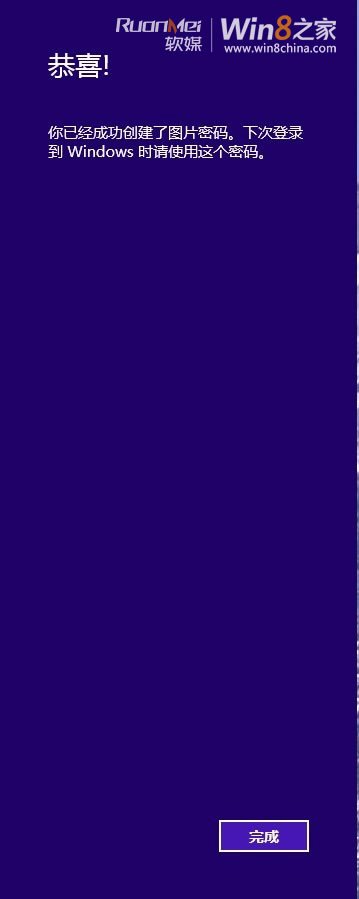
點擊完成即可。我們在此進入鎖屏界面後,很容易發現,比之前多了一個登錄選項,就是圖片密碼:
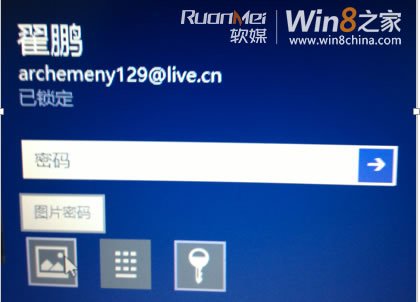
點擊圖片密碼後會出現之前我們設置好的圖片界面,在這個界面中我們按照之前設置密碼的手勢劃出手勢,即可解鎖。