,Window 8操作系統引入了全新的Metro界面,方便用戶進行觸摸操作,並且即時顯示有用信息,該界面同樣也適用於鼠標鍵盤操作。

而如果在操作性和優化性能上,與Windows 7操作系統相比,Windows 8除了在Windows 7的基礎上在性能、安全性、隱私性、系統穩定性方面都取得了長足的進度,減少了內存占用為你的應用程序提供更大空間,也就是說Windows 8的兼容性得到了提高。不過,“Win7”到“Win8”的升級,更像是將“Win7”操作系統的完美增強版,而不像“WinXP”到“Win7”如此的革命化。
不過,盡管說Win8更像是Win7的增強版,但是新Metro UI的引入,取代了傳統桌面的變化,已經影響到了用戶操作習慣,讓不少更新Win8系統的用戶來說,顯得很不適應。比如說,如果用戶需要關閉系統,Win7操作系統下,用戶只需要點擊兩下鼠標即可,而Win8……“呃,請問,"開始"菜單在哪兒?”
很顯然,由於Win8系統的在用戶操作習慣上改變,即使Win8操作系統做了強大的性能優化,但是即便是“關機”這樣一個小問題,也會讓不少Win8操作系統的用戶犯暈,更是讓不少Win8用戶開始想念Win7的操作方式。
那麼,我們就要問,沒有了“開始”菜單的Windows 8操作系統,還能變得像“Win7”一樣熟悉嗎?而答案顯然是“Yes!”
第2頁:找回熟悉的桌面操作
Windows 8操作系統在操作界面上最大的改變就是引入了Metro UI界面,並且開機自動進入Metro界面,或者說是“桌面”,這也主要是照顧到觸摸屏用戶的使用。然而如此“桌面”操作,對於我們沒有觸屏的用戶來說,用鼠標和鍵盤操作模塊界面,顯然是很不方便的。
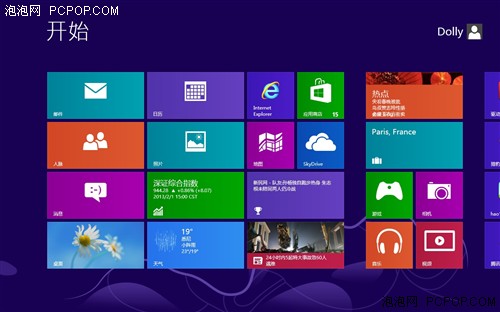
桌面默認在Metro的左下角
當然系統開機進入Metro UI界面,並不意味的傳統“桌面”的就消失了。實際上,傳統“桌面”被默認安排在模塊界面的左下角,我們只需要點擊該模塊,就能進入我們熟悉的 Windows桌面了(或者按下Win鍵)。但是系統開機,我們都要如此操作一遍,顯得很繁瑣。那麼,為了讓新“Win8”系統從開機就要像 “Win7”,我們需要讓Win8進入系統後,直接進入桌面操作。
創建“顯示桌面”的快捷方式
為了讓“Win8”系統開機之後,跳過Metro,直接進入桌面,我們需要利用一下Windows系統自帶的“任務計劃程序”。不過首先我們先來創建一個“顯示桌面”的快捷方式。
首先我們需要打開“記事本”,然後裡面鍵入一些代碼:
[Shell]
Command=2
IconFile=Explorer.exe,3
[Taskbar]
Command=ToggleDesktop
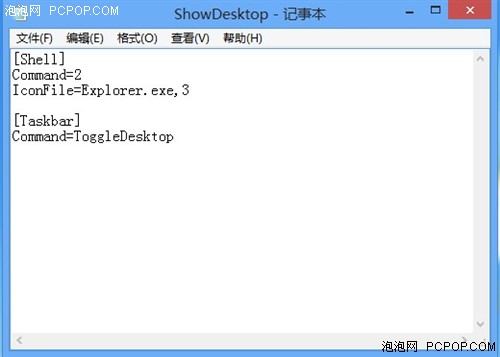
鍵入一段代碼 顯示桌面的快捷方式
編輯完文本之後,點擊“文件”,進行“另存為”,同時將文件擴展名保存為“SCF”。例如,“ShowDesktop.scf”。
建立新任務計劃程序 找回開機桌面
然後我們利用Windows自帶的“任務計劃程序”為系統添加任務計劃,這樣就能讓“Win8”進入系統之後,直接執行“ShowDesktop.scf”,用來顯示桌面,省去手動點擊的麻煩。
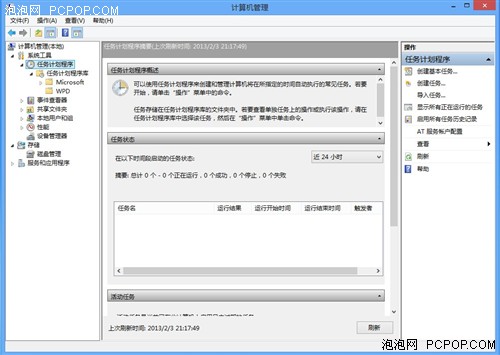
打開計算機管理 找到“任務計劃程序”
首先我們先“計算機”右鍵,點擊“管理”,打開“計算機管理”,找到“任務計劃程序”(當然我們也可以在控制面板內找到“計算機管理”)。
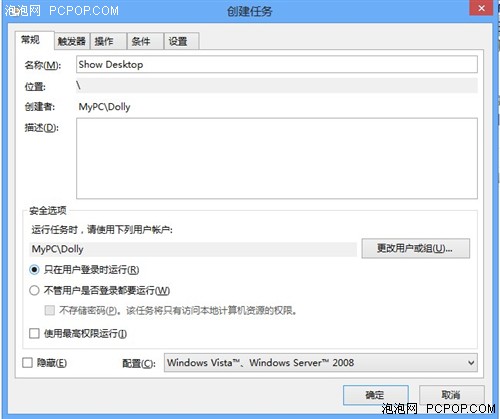
點擊“創建任務” 起個任務名字
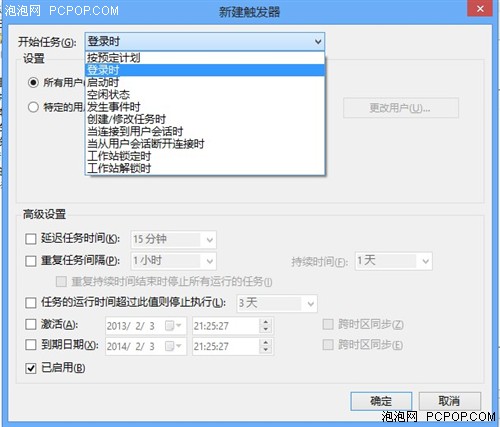
新建“觸發器”
然後點擊“觸發器”選項卡,選擇“新建”。然後在新窗口中的“開始任務”下拉菜單中選擇“登錄時”,點擊“確定”結束。
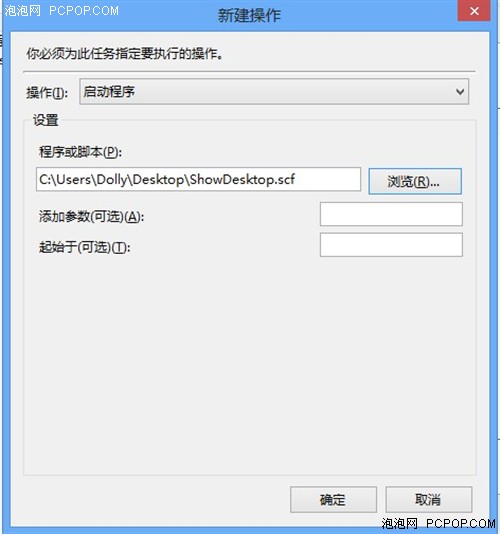
新建“操作”
然後點擊“操作”選項卡,點擊“新建”。然後在新窗口中,點擊“浏覽”,選擇之前“ShowDesktop.scf”顯示桌面快捷方式的具體路徑。然後點擊確定完成操作。
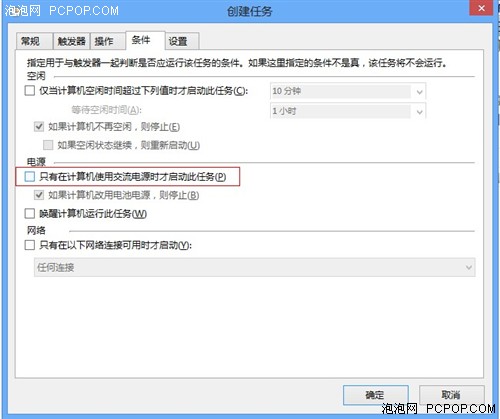
“條件”選項卡
最後在“條件”選項卡中,將“只有在計算機使用交流電源時才啟動任務”選擇取消勾選。然後點擊“確定”,完成新任務的創建。
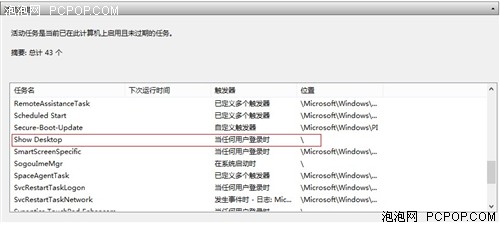
新創建好的開機執行任務
通過上面一系列的操作,以及任務的創建,就可以讓“Win8”系統在啟動時,執行“顯示桌面”快捷方式,從而跳過Metro UI操作界面。這樣就可以顯得不那麼“Win8”了。