Hyper-V組件早期是配備在微軟Windows服務器中便於創建、管理虛擬化服務器計算環境。Windows 8系統首次將企業用的Hyper-V功能集成在個人系統中,其功能與VMware及VirtualBox等虛擬機軟件類似。有了Hyper-V功能,Windows 8系統可以方便地直接創建虛擬機。
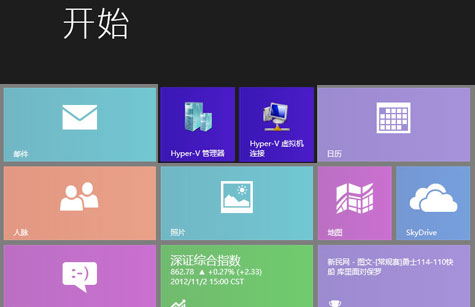
Win8中使用Hyper-V功能要求如下。
系統要求:32位和64位的Windows 8均可開啟Hyper-V功能,但是只有64位的Windows 8可以創建虛擬機,32位的系統卻不可以,只能進行虛擬機的鏈接。由於32位系統支持的最大內存不過4G,即使開啟了虛擬機功能,也不會獲得很好的使用體驗,所以在32位系統中取消了虛擬機的功能。
設備要求:Hyper-V需要具有二級地址轉換(SLAT)且支持虛擬化CPU(AMD-V或Intel-VT)。
啟用Win8的Hyper-V功能
在Win8系統中Hyper-V功能缺省設置為關閉,我們首先需要啟用該功能。首先進入Win8系統的控制面板,選擇“程序”。在“程序”面板中選擇“啟用或關閉Windows功能”。
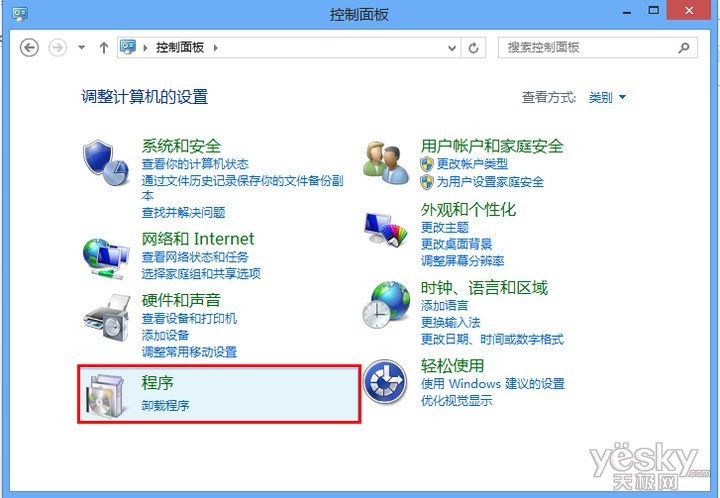
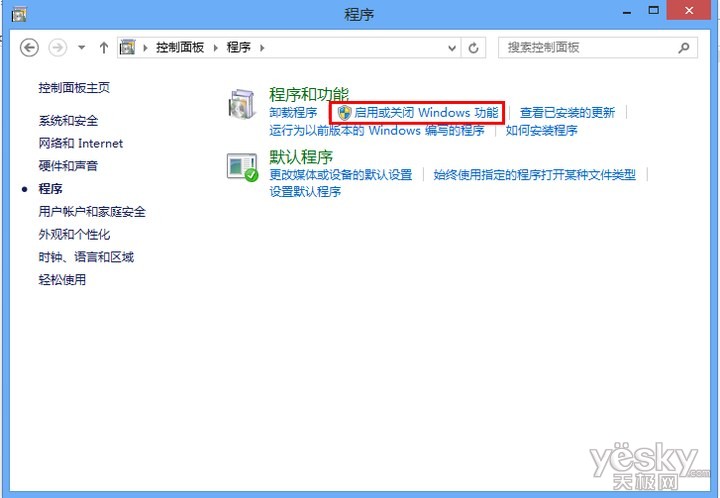
在“Windows功能”對話框中勾選“Hyper-V”功能選項,並點擊“確定”。
注:如果系統和硬件條件不滿足,“Hyper-V”功能選項會顯示為灰色不可選。
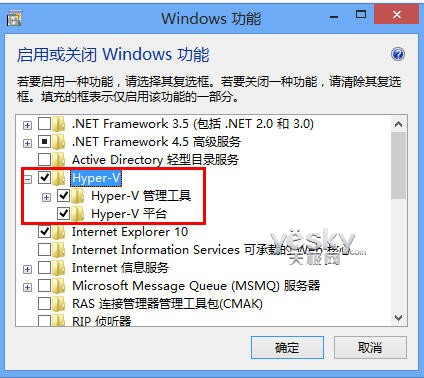
開始Win8系統的Hyper-V功能之後,需要重啟系統,這樣才能完成Windows 虛擬機監控程序和虛擬機管理服務的啟動。
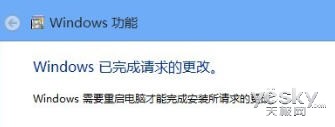
重啟Win8系統之後可以在開始屏幕中看到Hyper-V相關的應用磁貼。
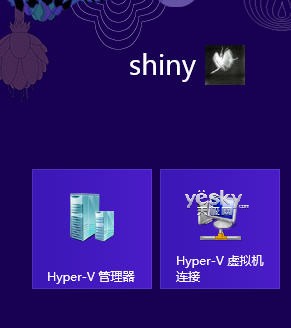
選擇“Hyper-V管理器”磁貼,系統會自動進入傳統Windows桌面,並打開Hyper-V管理器。我們可以在Hyper-V管理器中看到Hyper-V的簡介,左側欄中以當前計算機名命名的Hyper-V服務器就是本地服務器,點擊右側欄的“連接到服務器”選項可以連接到遠程 Hyper-V服務器。如果沒有顯示本地服務器,則代表Hyper-V沒有成功安裝或相關服務沒有被開啟,或者CPU不支持。
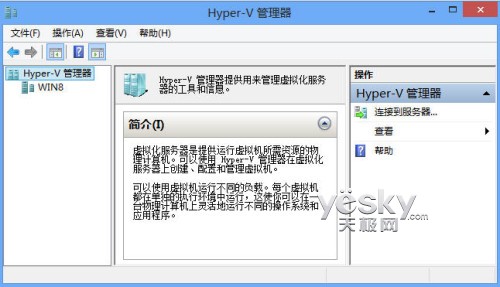
請點擊“下一頁”,我們看看如何在Win8系統的Hyper-V管理器中創建虛擬機。
在Win8的“Hyper-V管理器”中創建本地虛擬機
在“Hyper-V管理器”界面中選中本地服務器(這裡名稱為“WIN8”),然後選擇右側欄中的“新建—虛擬機”。
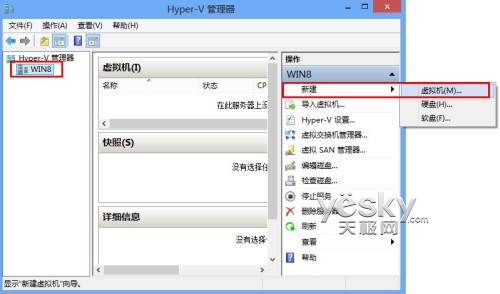
Win8系統進入新建虛擬機向導,引導用戶輕松創建本地虛擬機。用戶可以在這裡設置虛擬機名稱、存儲位置(包括虛擬機信息及快照存放位置,建議盡量選擇剩余空間較多的分區)、分配內存大小、網絡配置(虛擬網卡)、虛擬硬盤、安裝選項(是否進行操作系統的安裝)等等。最後我們可以在摘要中看到當前的配置信息,確認無誤之後點擊“完成”。
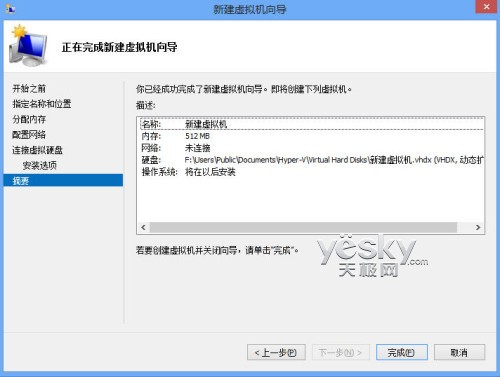
稍等片刻,待虛擬機的創建過程結束,我們就可以在“Hyper-V管理器”中看到我們新建的虛擬機了。
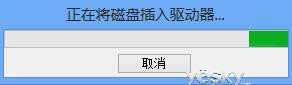
雙擊我們剛才新建的虛擬機就可進入虛擬機操作界面。
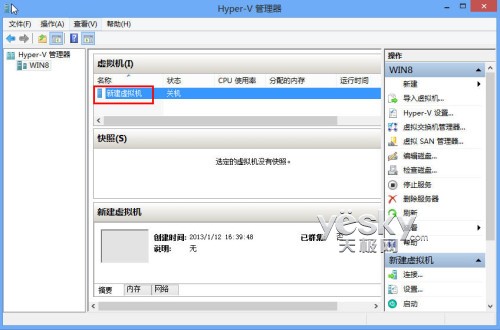
沒有安裝系統的虛擬機無法使用,如果需要在這個虛擬機中安裝操作系統,可以通過虛擬機裡的虛擬光驅加載系統安裝盤鏡像(如WinXP或者Win8甚至Mac OS以及Linux等操作系統的安裝光盤鏡像),或者在光驅中直接放入系統安裝光盤,這個虛擬光驅就可以來引導虛擬機啟動,然後往虛擬機中安裝操作系統。
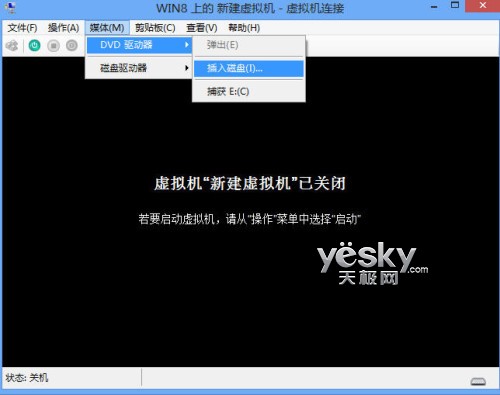
Hyper-V支持的操作系統有:Windows Server 2008 32&64位、Windows Server 2003 SP2以上32&64位、Windows 2000、Windows 7 32&64位、Windows vista 32&64位、Windows XP 32&64位。系統安裝完畢之後,點擊左上角的電源開關按鈕即可啟動虛擬機中的操作系統。
由於Hyper-V支持虛擬交換機功能,虛擬系統裡的網卡必須接入虛擬交換機後才能連接網絡。在Hyper-V中建立一個虛擬交換機可以選擇管理器右側操作欄中的“虛擬交換機管理器”,然後選擇“新建虛擬網絡交換機”。成功建立虛擬交換機後,就可以把虛擬系統裡的虛擬網卡接入這個虛擬交換機,虛擬系統才可以通過虛擬網卡連接網絡。
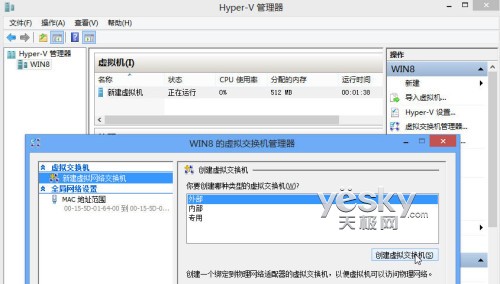
以上我們簡單介紹了Win8系統中自帶的Hyper-V功能,以及該功能的開啟和虛擬機的創建,Win8的這個功能對一些需要用到虛擬機的朋友提供了不少方便。
進入2013年1月,Windows 8預覽版即將過期失效,微軟Windows 8系統的98元升級優惠也即將結束。特別提醒有升級Windows 8系統計劃的朋友,不妨抓緊現在的優惠活動以及寒促的大好時機完成Win8升級,以免錯過優惠良機。