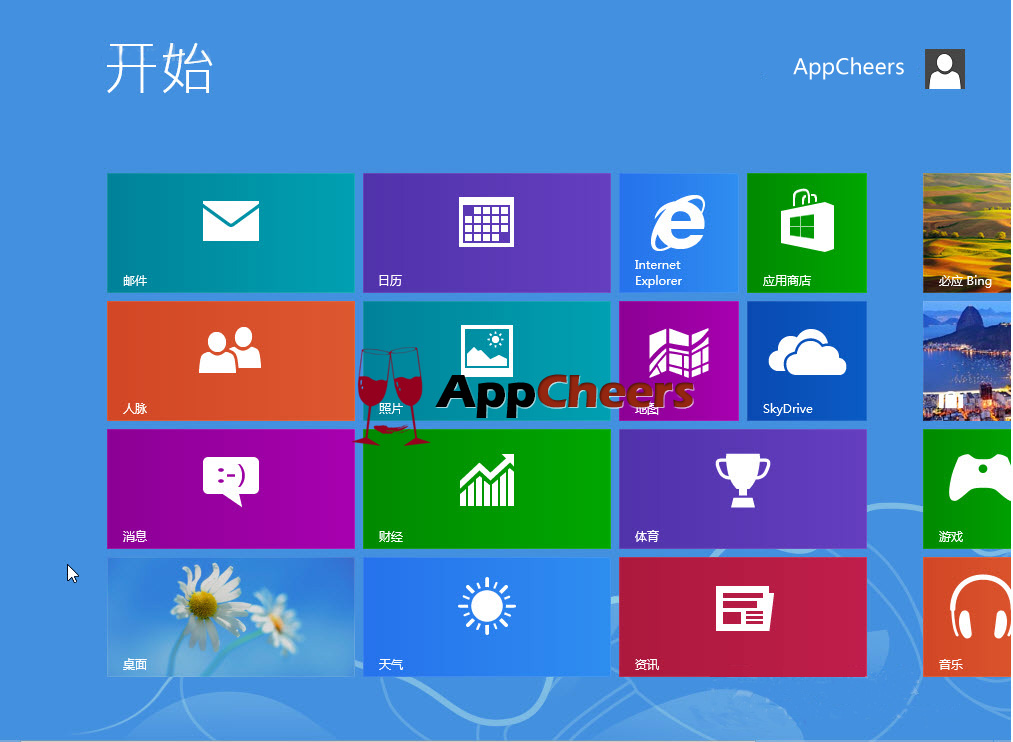沒有光驅、沒有光盤、沒有U盤,照樣安裝一個全新的Windows 8!什麼?你不信?那就看看軟件小品如何教你使用硬盤安裝一個全新的Windows 8!看了這篇圖文並茂的硬盤安裝Window8詳細教程,我就不信你學不會!好了,開始動手吧!
一、准備工作:
可以正常工作的Windows xp/7操作系統以及容量大於3.5G的非系統分區;
Windows 8 硬盤安裝引導工具 nt6 hdd installer ;
Windows 8 微軟官方安裝鏡像(以下稱Windows 8 鏡像)。
二、開始安裝:
1、將Windows 8 鏡像文件解壓到非系統分區的根目錄。比如你的系統分區為C,那麼請將Windows 8 ISO 鏡像文件解壓到D盤根目錄;如圖1所示:
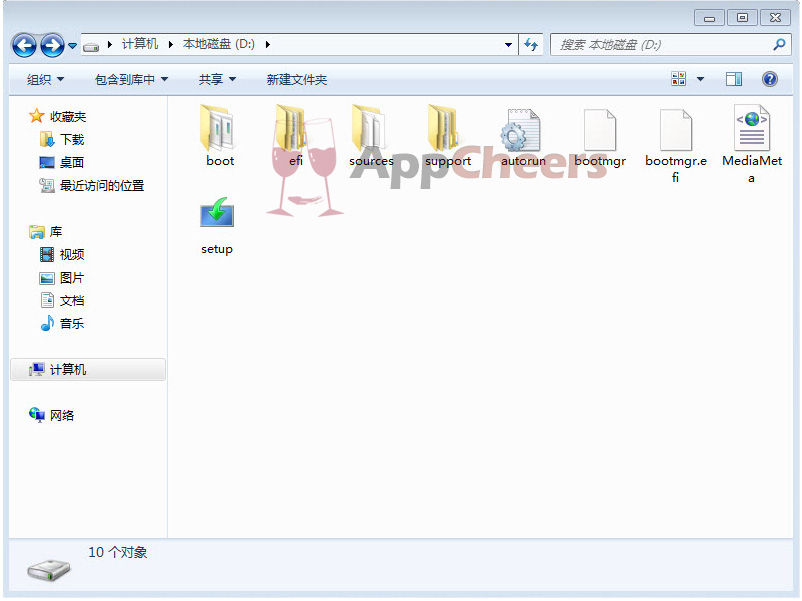
2、運行”nt6 hdd installer”(如圖2);選擇 【1.安裝】後;出現圖3所示,再選擇【2.重啟】或手動重啟計算機均可。
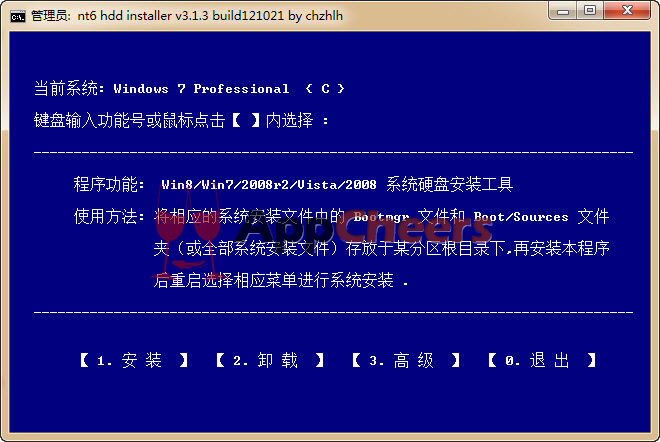
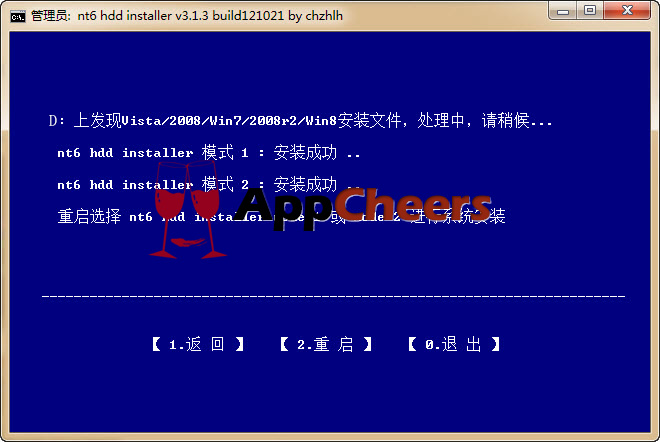
3、在系統預啟動階段,會出現Windows啟動管理器選擇界面(如圖4),請選擇”NT6 HDD installer…..”回車繼續:便進入Windows 安裝的啟動界面了,如圖5:
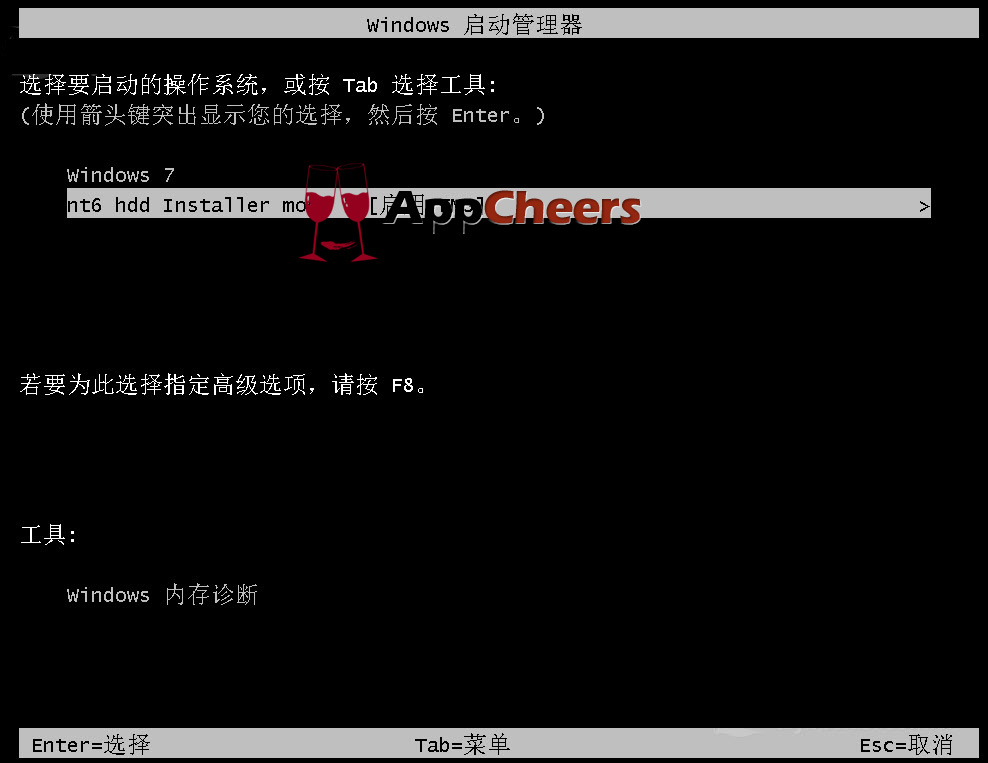
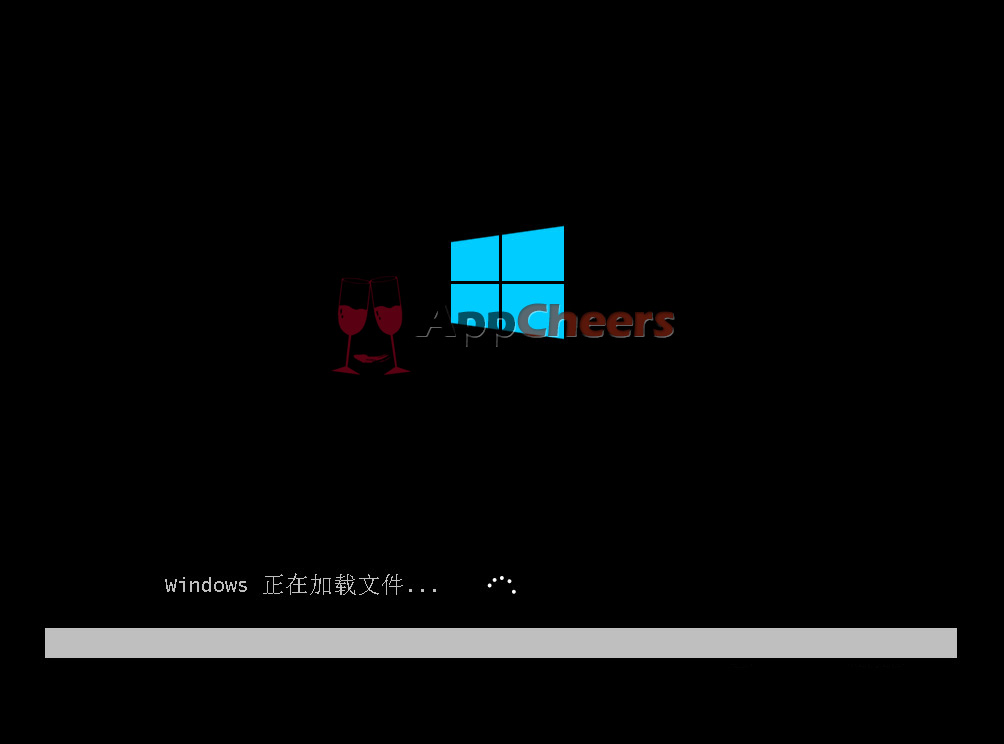
4、開始安裝Windows 8,由於我采用的是簡體中文版的Windows 8 鏡像文件安裝,所以默認語言為中文(如圖6),點擊”下一步”或按回車鍵繼續,在圖7中點擊”現在安裝”,在圖8中輸入產品密鑰以繼續。
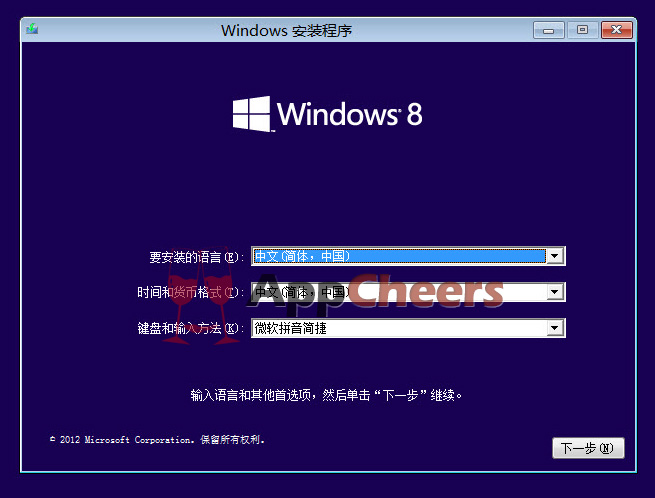
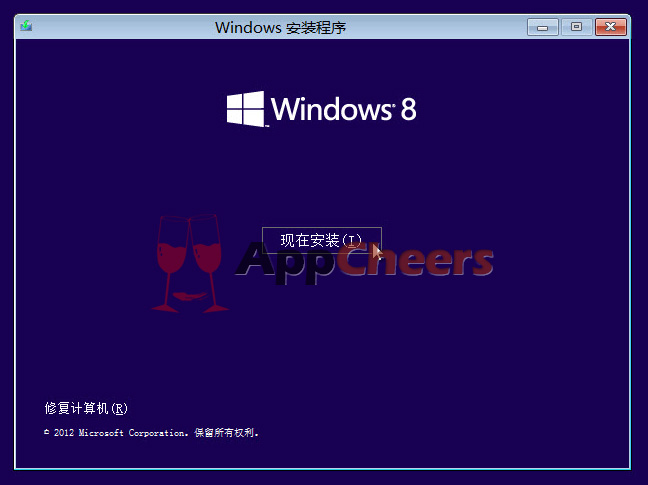
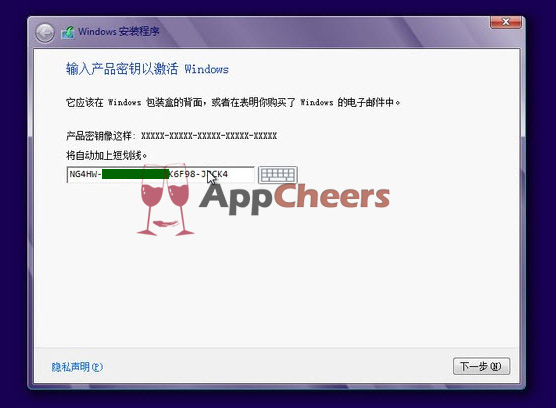
5、由於我們是全新安裝Windows 8 ,所以在圖9中,選擇“自定義,僅安裝Windows (高級)”一項,繼續:
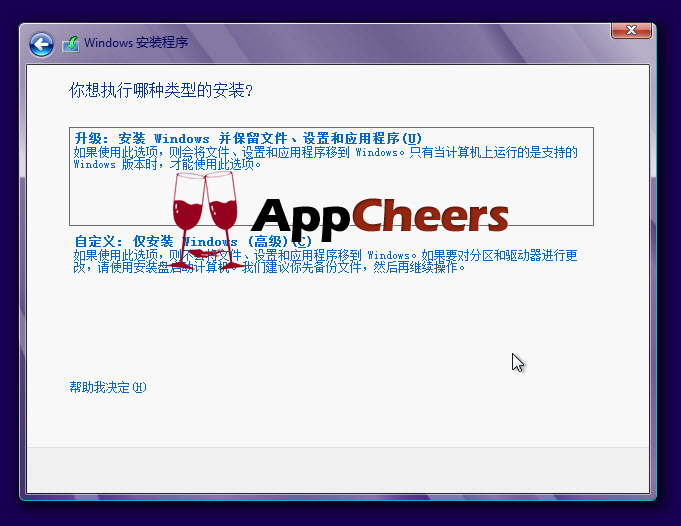
6、你想將Windows 8 安裝到哪個分區 ?以安裝在分區2為例,在圖10中選中分區2,點擊“驅動器選項(高級)”,便會出現圖11,在保持分區2仍為選中的狀態下,點擊圖11中的格式化按鈕,待格式華完畢後,點擊“下一步”繼續。
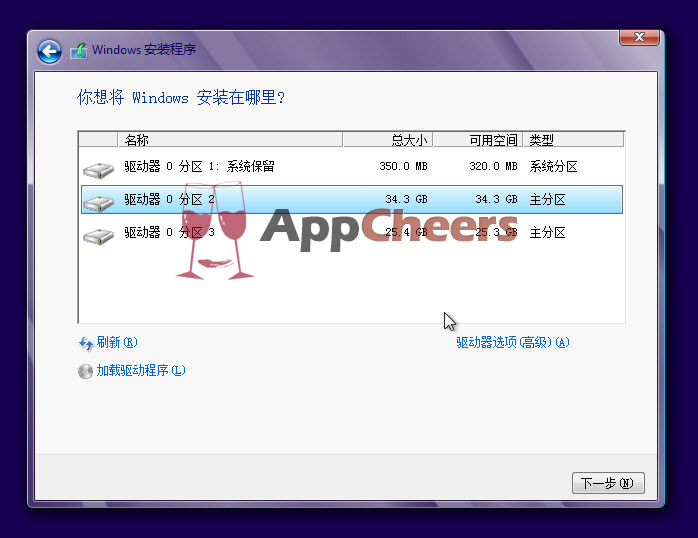
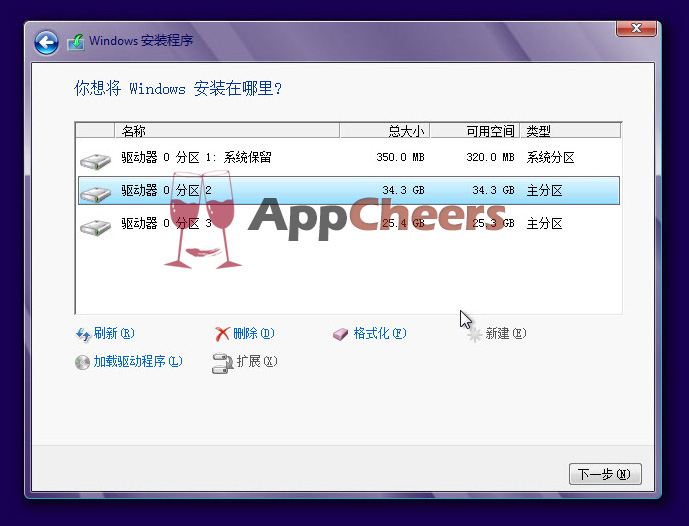
7、Windows 8 將進入安裝過程:
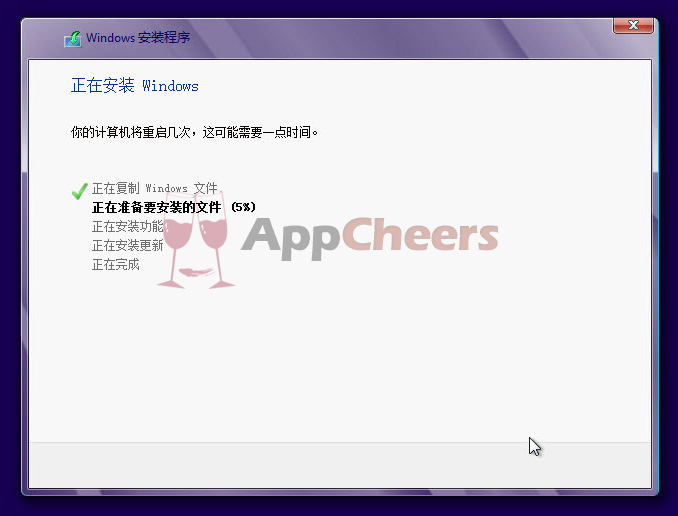
8、在重啟數次後終於迎來了Windows 8的個性化選擇界面了(如圖13),離體驗Windows 8 更進了一步:
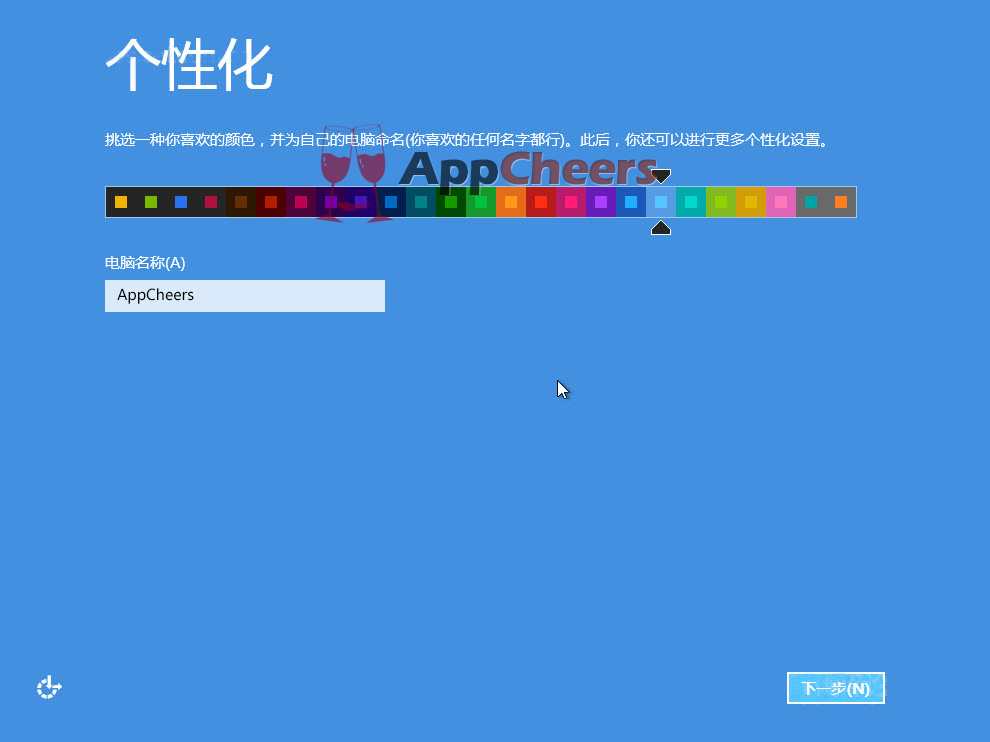
9、在沒有准備好網絡我們選擇使用本地賬戶登錄Windows :在圖14中,選擇右下角的本地賬戶進行登錄,在圖15中填寫幾項必填項之後,點擊完成。
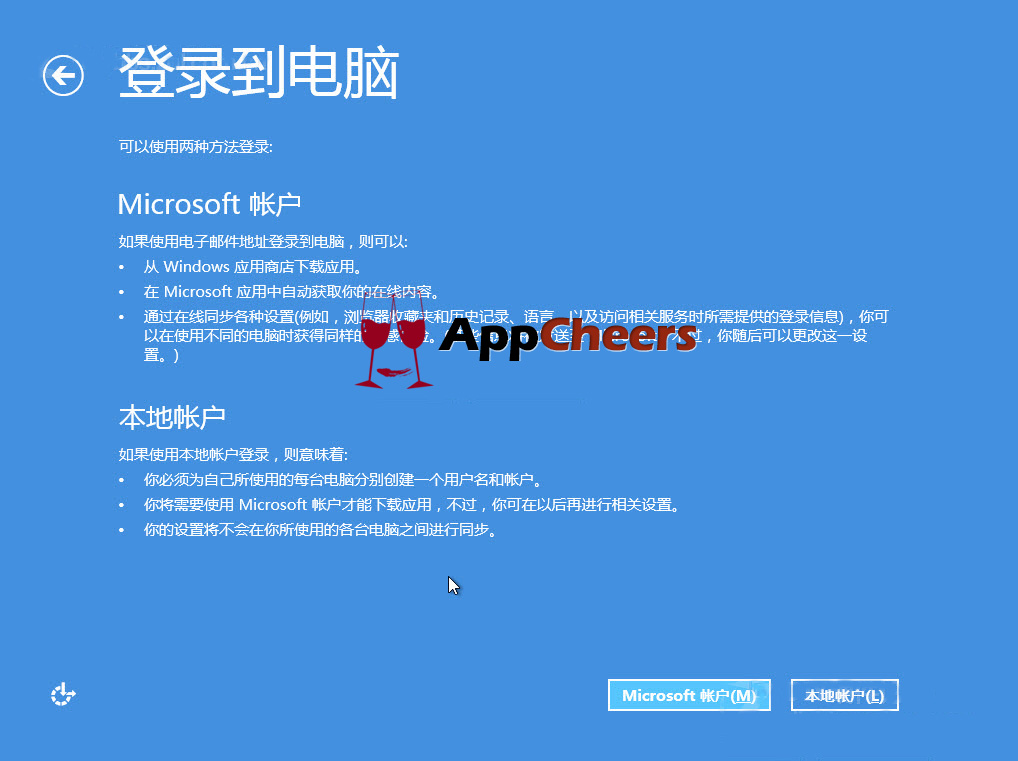
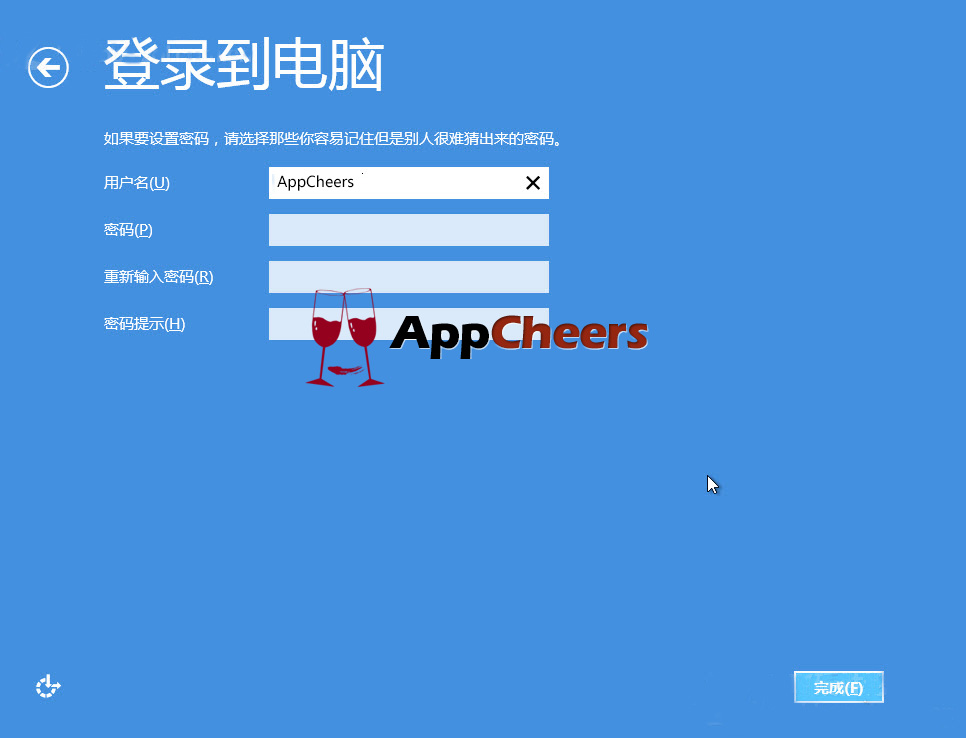
10、Windows 8 安裝程序正在後台為我們部署Windows 的一些配置,在此期間可以了解下Windows 8的使用方法:

11、富有美感又備受爭議的Windows UI已呈現眼前,Windows 8 安裝成功!