裝了Win8系統之後,還在為用哪款殺毒軟件而糾結?害怕殺軟與Win8不兼容?別擔心,本文將為你一一解答心中的疑惑。首先閃亮登場的是Win8 自帶的殺毒軟件——Windows Defender。沒錯,你沒有看錯,Win8的確已經內置了殺毒軟件,你也許聽說過它的另一個名字:Microsoft Security Essential(MSE)。
打開Windows Defender有好幾種方法,你可以選擇最習慣的一種。下面就讓我們一步一步地去發現它吧:
第一種:打開電腦的開始菜單,單擊右鍵之後點擊屏幕右下角的 “所有程序”。
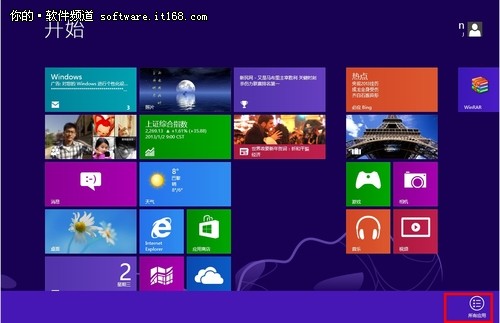
微軟 Windows 8
滿意度:
3.00滿意度排名:-位查看產品點評
在所有應用的列表裡很容易就可以在Windows系統的應用裡找到“Windows Defender”的身影。
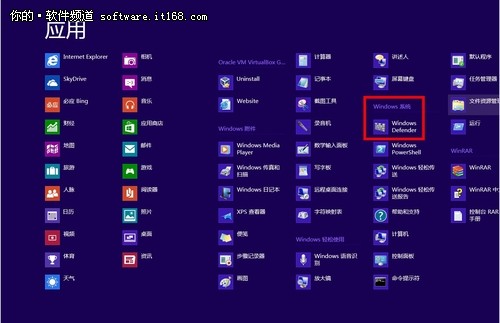
▲Windows Defender
第二種:同時按下Win+Q鍵,在搜索框中輸入Defender,就可以在左邊的結果中看到Windows Defender了。
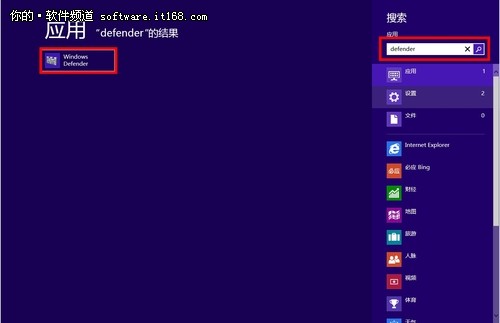
▲搜索
第三種:打開控制面板,在所有控制面板項中,也能發現Windows Defender的身影。
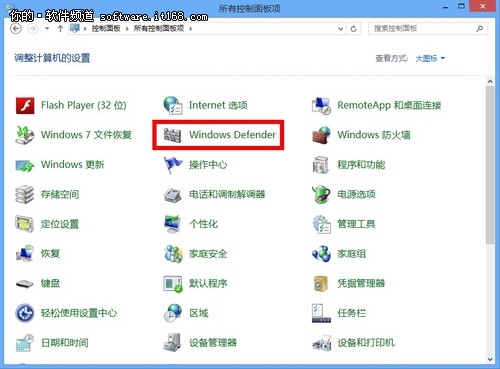
▲控制面板
打開Windows Defender之後我們會發現它的界面十分的簡潔,一個顯示器模樣的圖標顯示著軟件現在的狀態,如果是對勾的話證明Windows Defender正在保護著您的系統,下面顯示著實時保護的狀態以及病毒和間諜軟件定義的版本。在窗口的右邊,有快速、完全、自定義三個掃描選項。
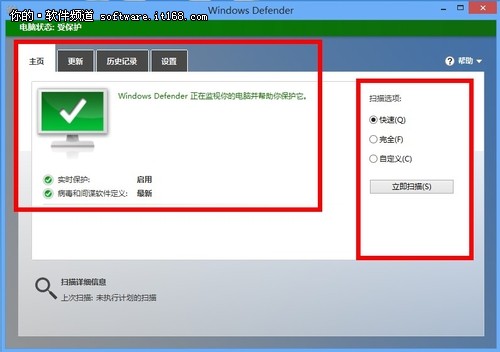
▲Windows Defender 界面
Windows Defender的更新完全不用我們去費心,它的更新是和WindowsUpdate在一起的,每當有了新的病毒定義時,系統就會自動為軟件更新。當然,像我這樣的輕微強迫症“患者”總會想手動的去看一下到底有沒有新的病毒定義可用。
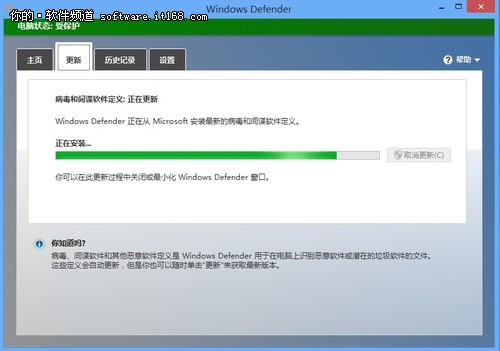
▲更新
這時候軟件就會聯網檢測更新,如果有新的病毒定義的話就會下載並安裝。
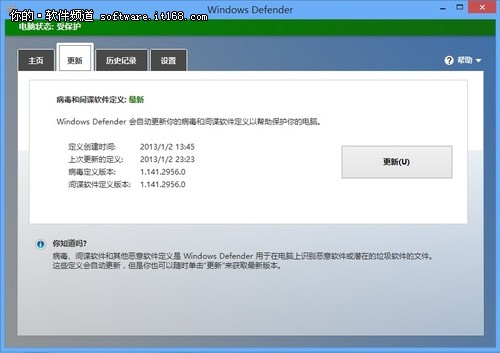
▲更新信息
在歷史記錄頁面中,我們可以清楚的看到有哪些文件被檢測出有病毒,並且被執行了那些操作,Windows Defender還很人性化的為這些染毒文件根據警報級別進行了分級。
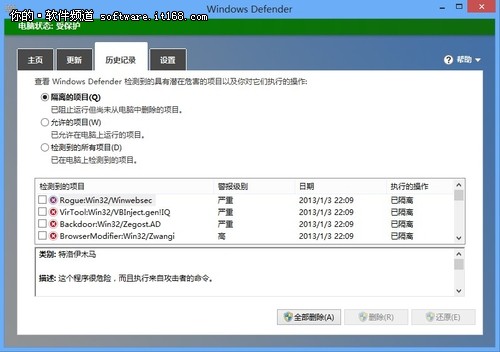
▲歷史記錄
在設置頁面中,我們可以看到實時保護、排除的文件和位置、排除的進程、高級等選項,設置不算很豐富,但是作為一款系統自帶的免費殺毒軟件,也能基本滿足基礎用戶的需求。
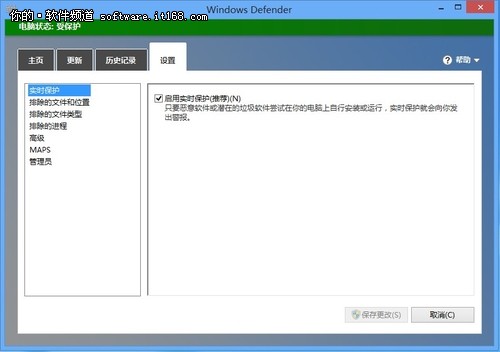
▲設置
設置菜單的高級選項中還提供了掃描可移動驅動器、創建系統還原點等高級選項供用戶選擇。
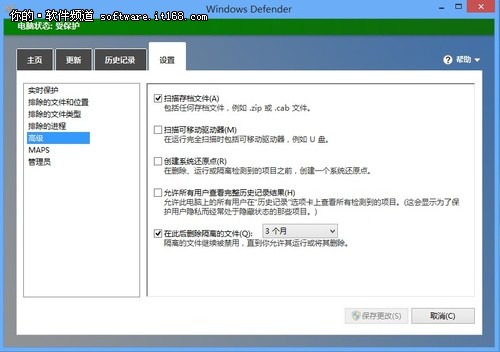
▲高級設置
當Windows Defender檢測到系統存在病毒文件時,會如下圖中所示在桌面的右上角彈出“已檢測到惡意文件”的提示框,同時伴有提示音。並且在右下角以氣泡的形式 提示你檢測到可能有害的軟件,當單擊氣泡時,Windows Defender還會對檢測到的有害軟件進行復查,並執行相應的操作。對於某些樣本,Windows Defender還會提示你進行樣本上報。
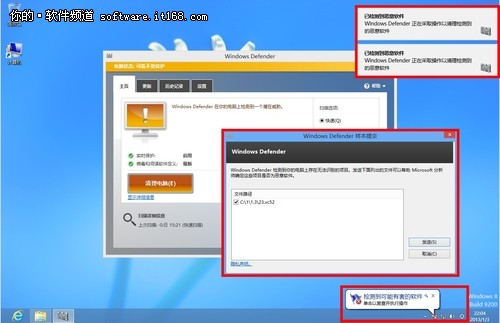
▲檢測與上報
當系統檢測到有病毒時,我們可以單擊清理電腦的按鈕對病毒文件進行清理,對於檢測到的可能含有病毒的文件,我們可以在選擇操作的下拉菜單中選擇隔離、刪除等選項。
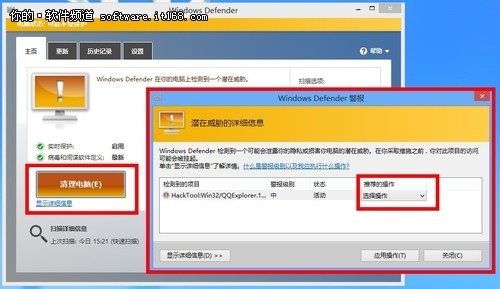
▲病毒處理方式
當所執行的操作成功後,窗口的顏色就會由黃色變為綠色。而Windows Defender和某些殺毒軟件有所區別的地方就在於,對於某些被病毒感染的文件,Windows Defender是可以對它們進行修復的,而不是簡單是刪除、隔離了事。雖然不是所有的被感染文件都可以修復,但是在這方面體現出了Windows Defender人性化的一面。
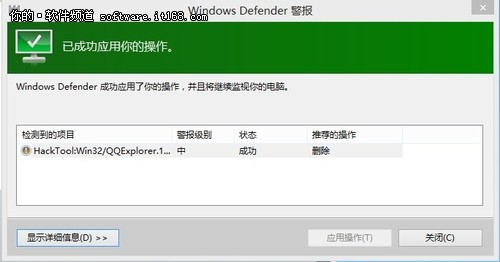
▲刪除成功
接下來就看一下Windows Defender在掃描時的資源占用吧。由於測試時是在虛擬機中進行的,所以CPU的占用率可以直接無視,主要看一下內存的占用率,掃描時的平均內存占用只有60M左右,內存控制相當不錯。
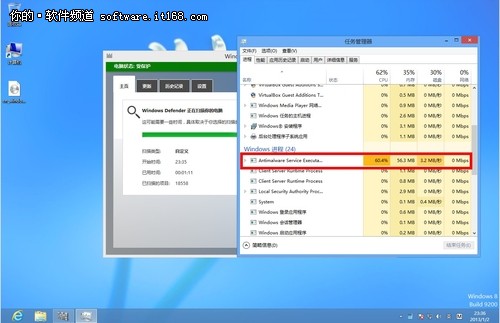
▲資源占用
而當你安裝了第三方的殺毒軟件或者安全軟件以後,Windows會自動關閉Windows Defender(如圖所示),避免多殺毒軟件對系統的穩定性造成影響。
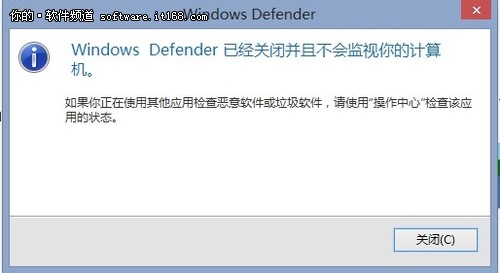
▲Windows Defender 提示
對於普通家庭用戶,尤其是專門為家中長輩准備的電腦來說,Win8系統自帶的Windows Defender+系統自帶的防火牆+UAC已經足夠為您的電腦建立起一道安全的防線,來保證系統的安全,沒必要再去安裝第三方的殺毒軟件。