前所未有的Metro界面 熟悉後才知道好
盡管Windows 8這個系統就目前來說,還未獲得大部分用戶的認可。但是經過小編預先的一天體驗,深深相信這個系統在未來市場的廣泛普及也許只是個時間問題吧。在這嘗試了解Win8的一天裡,小編暫別了Win7那“苗條”的開始菜單,以及微軟一貫傳統的文件管理器界面,甚至拋開了過去所熟悉的一切操作方式,帶著迷茫進入了Windows8這個全新的系統世界。
內置了豐富的Metro風格程序
啟動Win8操作系統,小編發現它和Win7的最大不同就是主界面並非是傳統的藍天白雲,取而代之的是Metro風格的磁貼圖標,整齊的長方形圖標和正方形圖標,給人以整齊劃一的觀感。
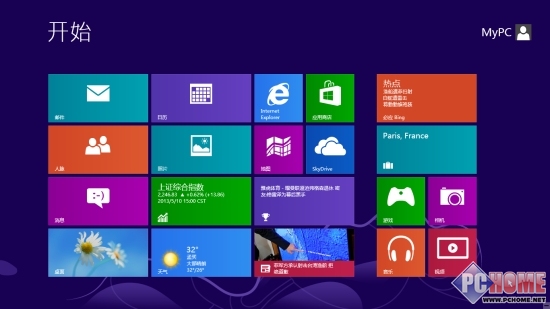
開始屏幕
和Win7還有個顯著的不同,Windows 8主界面上就內置了不少微軟自己的軟件產品。比如Bing搜索,點擊開始屏幕上的Bing圖標,進入Bing搜索界面,出現方塊式的搜索框,而且當前熱門關鍵字也是用Metro風格的方塊形式括起來的,視覺感受非常的整齊舒適。
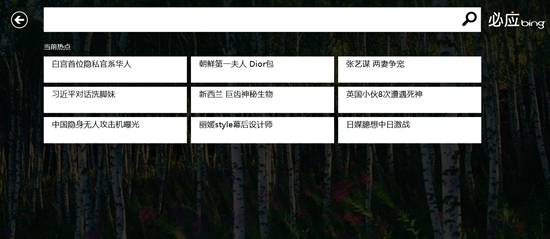
Bing搜索界面
同樣基於微軟Bing搜索引擎的旅游景點推薦軟件,點擊Win8開始屏幕上的“必應旅游”,然後就會出現大尺寸的旅游景點照片,用戶通過鼠標拖動滑塊,或者按鍵盤上的“<-”“ ->”左右鍵移動,即可像播放電影一般,從左到右地欣賞旅游圖片,給人以身臨其境的感受。
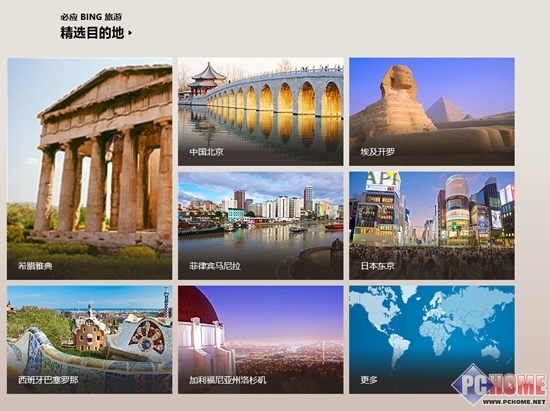
必應旅游
Win8的電源操作 開機 重啟 關機
初步了解了Windows8系統界面後,繼而腦海裡出現的疑問是——我們該如何讓電腦休眠、重啟、關機呢?這些基本操作作為Win8新手應該掌握滴,我們把鼠標移動到屏幕右下角,就能出現設置菜單。
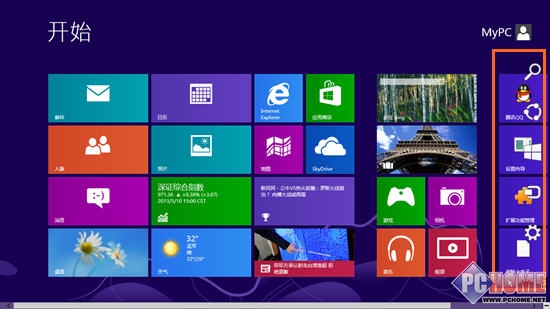
右側欄系統設置
用鼠標放到齒輪上方,設置菜單就會呈現黑色的長列,界面變得看起來很清楚,小編看到了“搜索”“共享”“開始”“設置”等等選項。
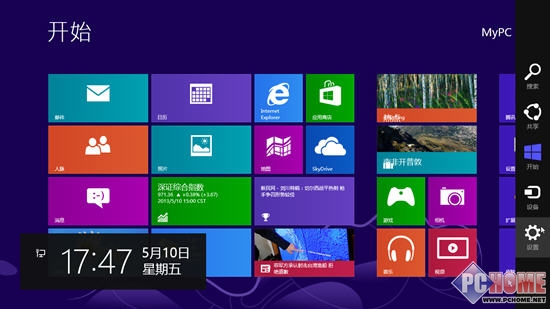
右側欄的設置選項
小編用鼠標點擊齒輪選項,出現了系統設置面板,再點擊“電源”圖標,就出現了“睡眠”、“關機”、“重啟”的選項,非常的方便流暢。
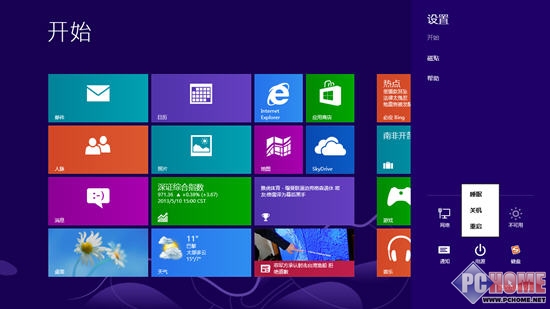
電源管理選項
小編以前用Windows7的時候,對系統進行深度設置需要點擊“開始”菜單裡的控制面板,而在Win8裡,只要把鼠標移動到屏幕右下角,點擊齒輪就可以進行設置,方便吧。
告別Win7開始菜單 Win8開始屏幕管理一切
曾經使用Windows7的時候,按一下“Win”鍵,會彈出“苗條”的開始菜單,如今用了Win8之後,開始菜單一去不復返,轉變為更加強大的Metro風格的“開始屏幕”了。用戶只要按一下“Win+Q”鍵,就可以在Metro界面查看所有安裝在Win8的應用程序,並且還能按照應用、設置、文件進行分類搜索。(如下圖右側搜索界面)。
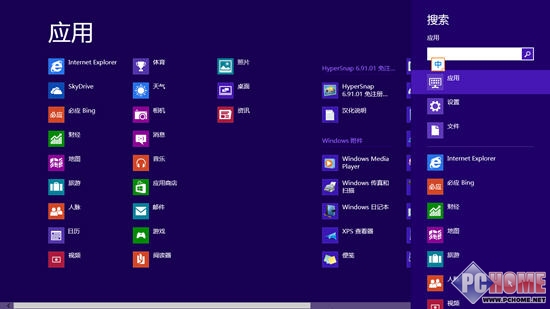
用“開始屏幕”代替“開始菜單”
經過小編測試,Windows7上的大部分軟件都可以運行在Windows8上面(只要用兼容模式運行),而且每一個新安裝的軟件都會出現在“Win+Q”的開始屏幕上面。
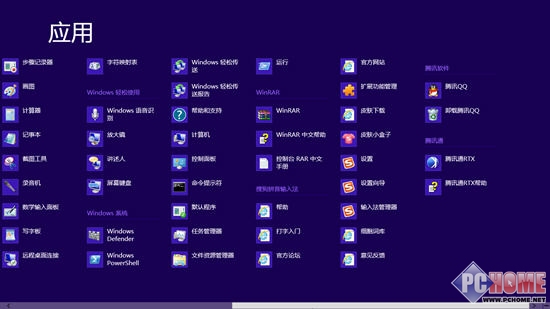
用戶安裝的軟件都可以在“開始屏幕”上浏覽
用戶還可以通過右鍵單擊,對單個軟件進行設置,這就是Win8用Metro界面代替Win7開始菜單的一大特色。
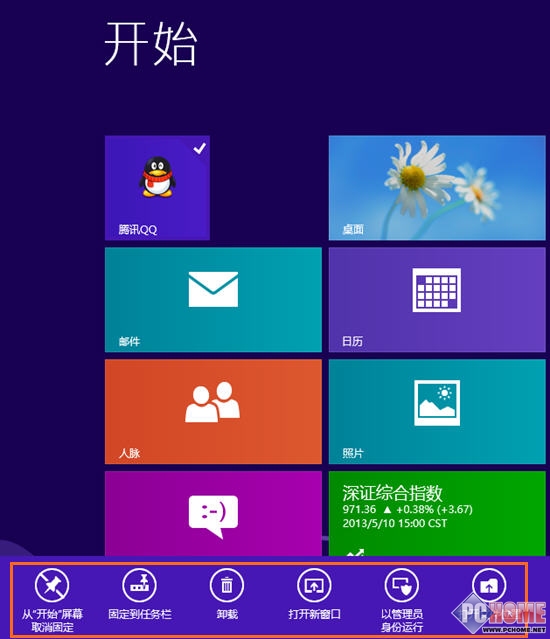
設置軟件快捷方式和任務欄
相信小編,使用了Metro界面,就會發現Win7的開始菜單多麼簡陋,在Metro界面上,可以對已經安裝的軟件,通過右鍵點擊,讓軟件圖標固定到Metro開始屏幕,或者取消固定;也可以讓軟件固定到任務欄;卸載軟件;打開新窗口;以管理員身份運行;打開文件位置。
網友感覺到了吧,Win8上開始屏幕關於軟件的設置操作和以往Win7的開始菜單操作是相同的,只不過換了一種更加方便、美觀、舒適的形式進行。