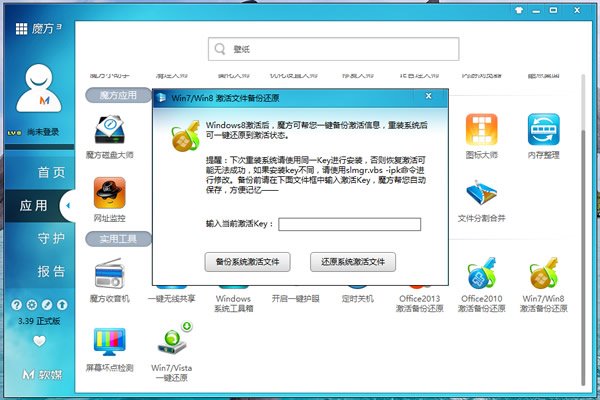第一步:准備恢復介質。提取Windows 8 安裝鏡像中sources下的install.wim到硬盤某分區某文件夾下(不能放在根目錄),如放到 E:sources下。當然,如果你有安裝盤的話,直接插上安裝光盤即可,同時可跳過第二步操作。
第二步:配置恢復映像。在以管理員身份運行的命令提示符中鍵入下面的命令回車運行,注意不要丟掉空格。
reagentc /setosimage /path E:sources /index N
命令解釋:path後的路徑表示install.wim文件所在文件夾路徑。index 後面的N表示要恢復的系統在wim映像文件中的索引號,執行命令“dism /get-wiminfo /wimfile:E:sourcesinstall.wim”(不包含引號)可查看E:sourcesinstall.wim中包含的系統映像以及各自的索引號。請確保指定的映像與當前系統版本相一致(專業版帶媒體中心版本則需要使用帶媒體中心的映像),否則重置後無法保留激活信息。
操作成功後,執行reagentc /info 命令可查看恢復映像配置情況。如下圖所示:
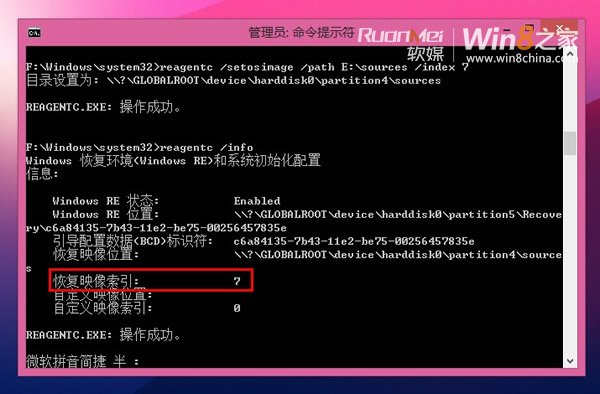
第三步:開始恢復。打開電腦設置,如下圖所示:
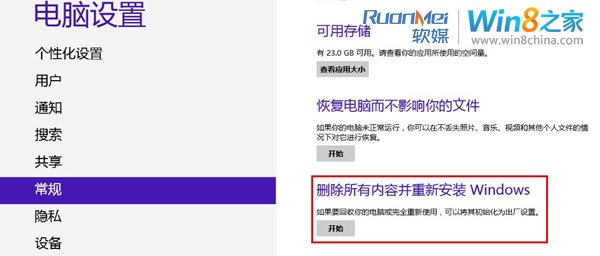
選擇常規--刪除所有內容並重新安裝Windows(開始),之後會出現下圖提示:

點“下一步”。
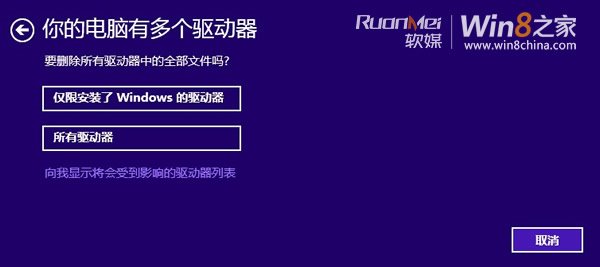
上圖中我們選擇“僅限安裝了Windows 的驅動器”,這樣恢復時只會格式化系統所在分區,其他分區文件都不受影響。
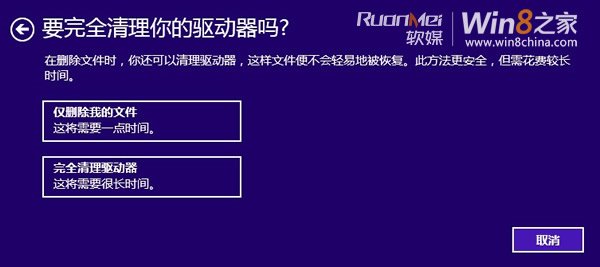
上圖中選擇“僅刪除我的文件”,這個選項只是簡單的格式化分區,初始化過程只需很少的時間(10分鐘左右)。如果我們打算把電腦轉讓給他人,推薦選擇第二個選項,這樣恢復過程中會首先擦除分區以使分區中原有的文件難以再被恢復,這樣需要的時間會比較長。

點“初始化”,之後就會自動重啟完成初始化過程。

初始化過程大概需要10分鐘左右的時間。完成之後會再次重啟,重啟後需要進行一些硬件驅動配置,用戶賬戶設置等操作。配置完成後將進入一個嶄新的Windows 8 操作環境。
初始化完成進入桌面後,查看Windows激活狀態為“已激活”,再次執行reagentc /info命令發現恢復映像的配置信息並沒有因初始化而發生變化。就是說,以後想要重裝的話直接執行初始化操作即可(不要刪掉install.wim文件),無需重新配置恢復映像,文章標題中所謂“一鍵”就是這個道理了。
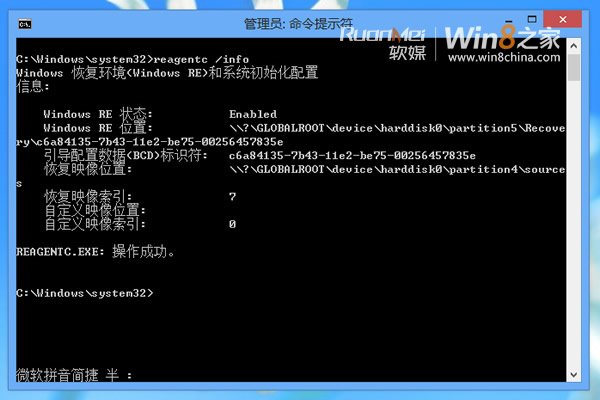
最後,還是要提醒大家,在安裝完Win7/Win8後,一定要記得使用魔方優化大師的激活備份還原功能來保留激活信息。