Windows 8 操作系統和以往習慣一樣,安裝後無法直接調用進行卸載,且在低版本操作系統升級到新版本系統時,也不允許回滾到舊版本系統上。本文針對 C 盤安裝 Windows 7,D盤安裝了 Windows 8 條件下的環境,示范如何卸載刪除 Windows 8 系統。關鍵點在於刪除啟動菜單,具體請查看下面的操作步驟。
操作步驟:
1、以 Hyper-V 平台創建的虛擬機測試,在 127GB 硬盤中劃分三個分區(其中一個 100MB分區為系統自行創建),大小為 50GB、50GB、27GB,其中 Windows 7 系統安裝在第一個主分區(即下圖紅框處),如下圖所示:
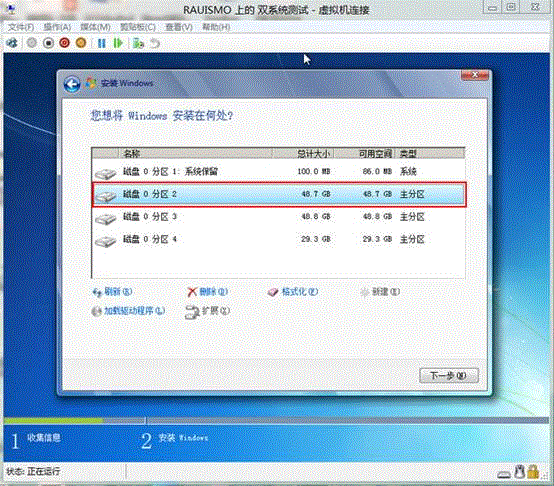
2、另外的 Windows 8在安裝過程中選擇第二個主分區(即下圖紅框處),如下圖所示:
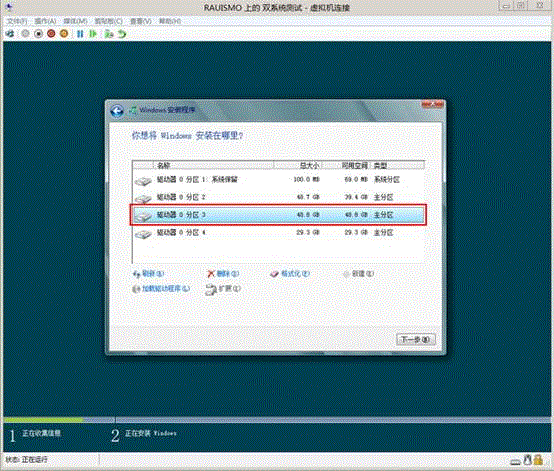
3、正常開機,在引導系統選擇界面,選擇“Windows 7”系統。如下圖所示:
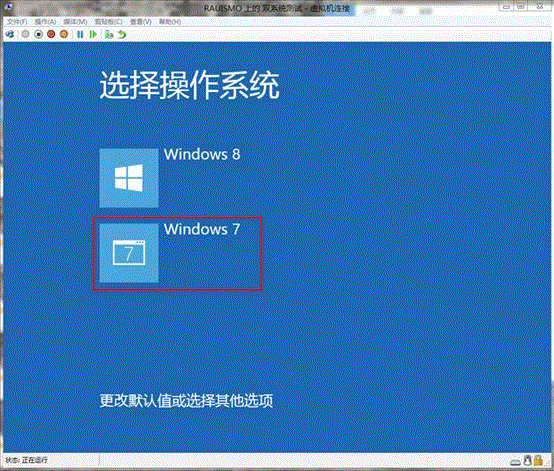
4、正常進入系統桌面後,使用“Win+R”熱鍵調出運行對話框,鍵入“msconfig”後點擊“確定”按鈕或回車。如下圖所示:
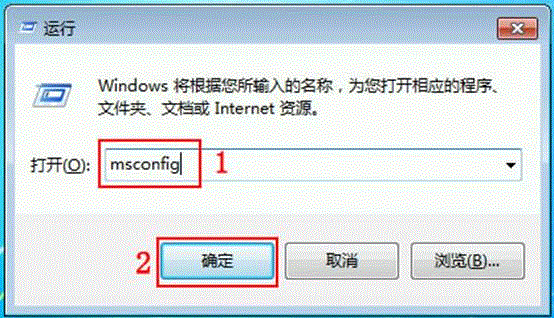
5、在彈出的系統配置界面,點擊“引導”選項卡,在列表中單擊“Windows 8 (D:Windows) : 默認 OS”使其為選中狀態,然後點擊“刪除”按鈕,最後點擊“確定”按鈕。如下圖所示:
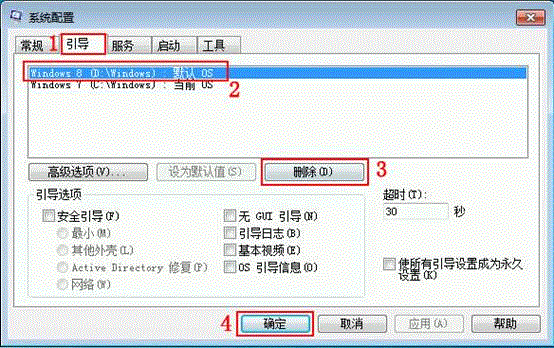
6、系統將提示重新啟動才能應用更改,確保當前所有工作內容已經保存後點擊“重新啟動(R)”按鈕。如下圖所示:
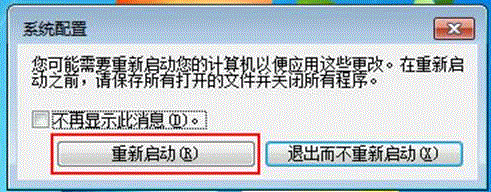
7、系統重啟時,將不會提示任何系統選擇信息,而是按照正常單系統一樣直接引導 Windows 7,且引導過程中仍然可以使用 F8 熱鍵調出高級啟動菜單。但是我們還需進入系統,刪除 D 盤(原來 Windows 8 系統所在盤)的一些文和目錄。正常進入系統桌面後,打開計算機或資源管理器,並雙擊 D 盤。如下圖所示:
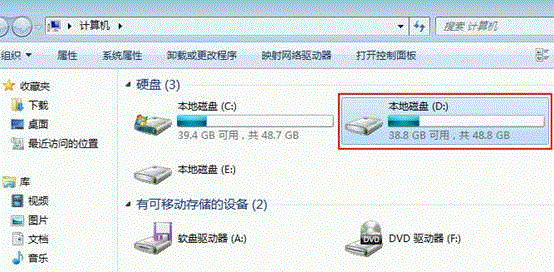
8、在 D 盤根目錄下,使用鼠標左鍵配合 Ctrl 熱鍵選中Perflogs、Program Files、Program Files(X86)、ProgramData(默認為隱藏屬性,不刪除也不影響,大小僅為五六兆左右)、Windows、用戶共六個文件夾(除此之外的任何文件夾不要刪除,避免數據丟失)。選中後在文件夾上點擊鼠標右鍵,在彈出菜單中選擇“刪除(D)”按鈕。如下圖所示:
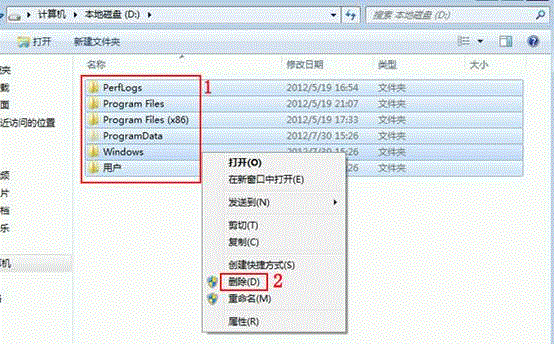
9、系統將提醒是否確認刪除多個項目,確認無誤後可點擊“是(Y)”按鈕。如下圖所示:
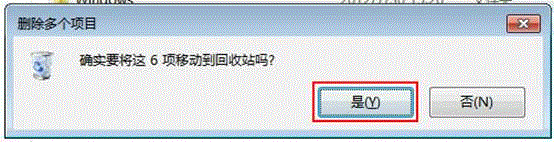
10、系統將自動將相關項目移除到回收站。後續如確認數據沒有影響,可以清空服務站。如果數據有影響,可根據實際情況恢復即可。刪除過程如下圖所示:

11、如系統提示文件夾訪問被拒絕,則可勾選“為所有當前項執行此操作(A)”,然後點擊“跳過(S)”按鈕。如下圖所示:
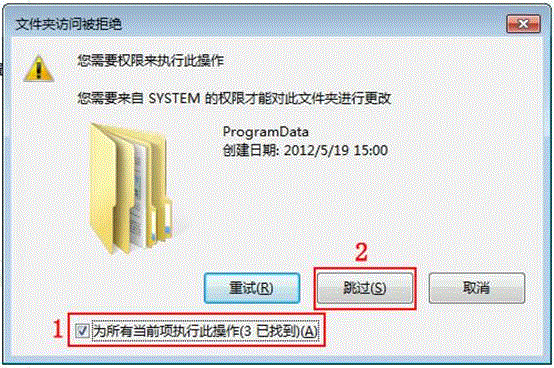
12、如一定需要刪除具備管理員權限的目錄,可以再該目錄上點擊鼠標右鍵,選擇“屬性”按鈕。如下圖 ProgramData 文件夾所示:
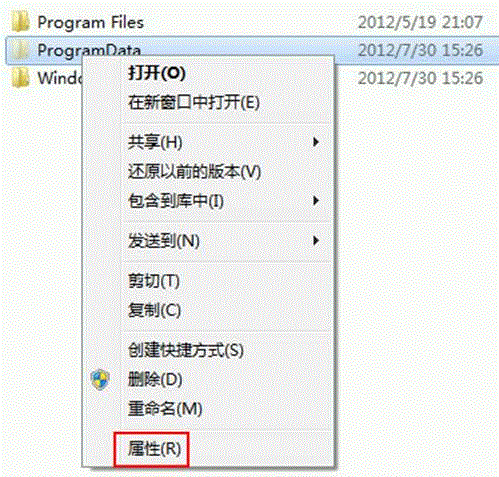
13、在彈出的屬性對話框中,點擊“安全”選項卡下的“高級(V)”按鈕。如下圖所示:
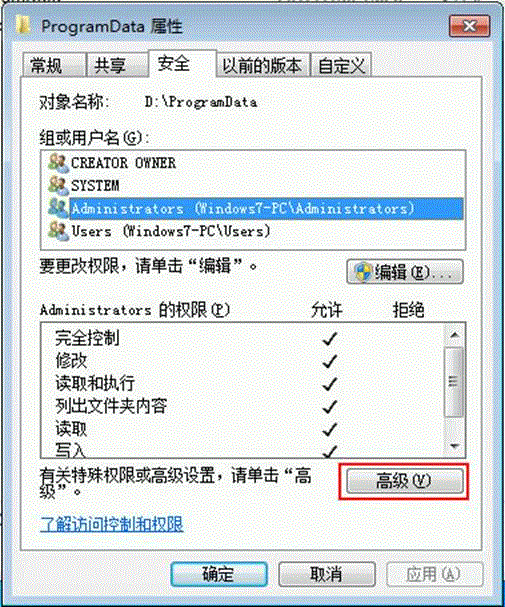
14、在彈出的高級安全設置對話框,點擊“所有者”選項卡下的“編輯(E)…”按鈕。如下圖所示:
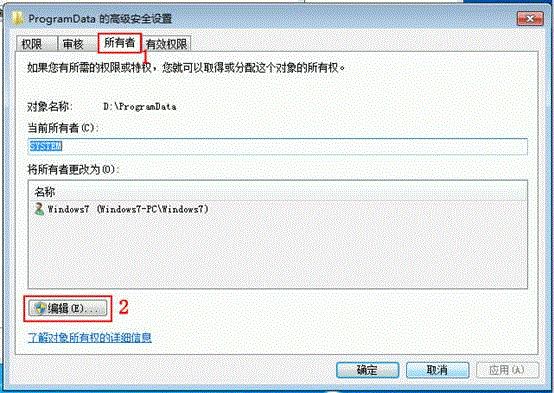
15、在所有者更改列表中點擊“Windows7(Windows7-PCWindows7”(注意:實際需選擇當前管理員賬戶,而下圖的 Windows7 賬戶就是管理員),然後勾選“替換子容器和對象的所有者(R)”,最後點擊“確定”按鈕。如下圖所示:
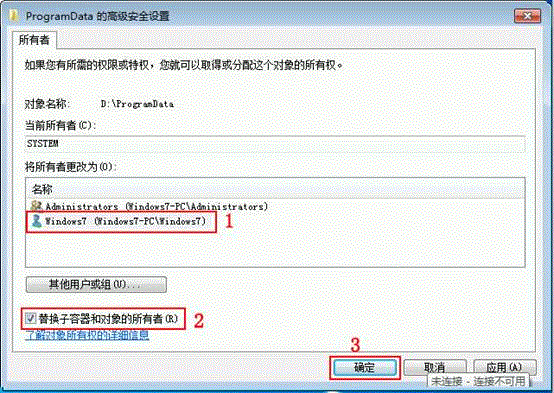
16、系統將會提示信息,直接點擊“是(Y)”按鈕即可。如下圖所示:
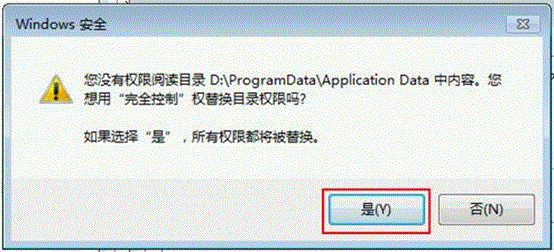
17、繼續點擊“確定”按鈕(注意:操作後的處理時間視文件數量而定)。如下圖所示:
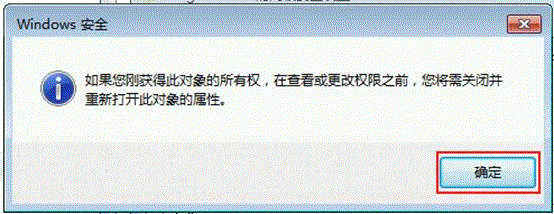
18、然後點擊“權限”選項卡下的“更改權限(C)…”按鈕。如下圖所示:
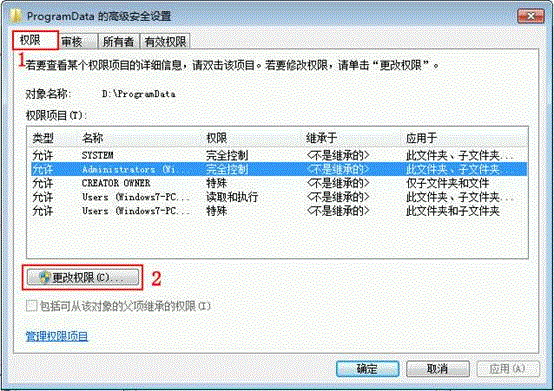
19、在彈出的高級安全設置界面,分別勾選“包括可從該對象的父項繼承的權限(I)”和“使用可從此對象繼承的權限替換所有子對象權限(P)”,然後點擊“確定”按鈕。如下圖所示:
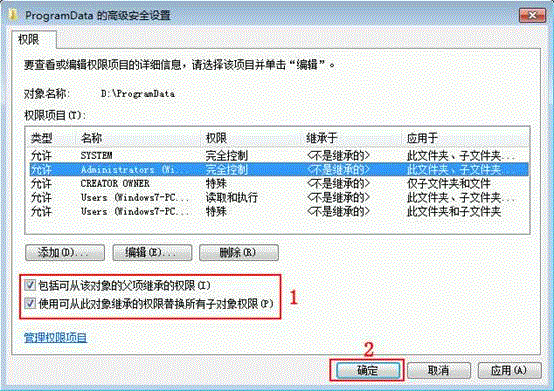
20、然後根據系統提示的信息對話框,點擊“是(Y)”按鈕(注意:操作後的處理時間視文件數量而定)。如下圖所示:
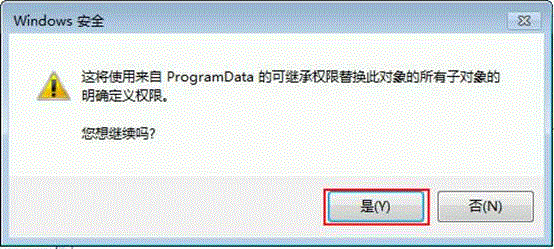
21、更改權限後,直接點擊“確定”按鈕。如下圖所示:
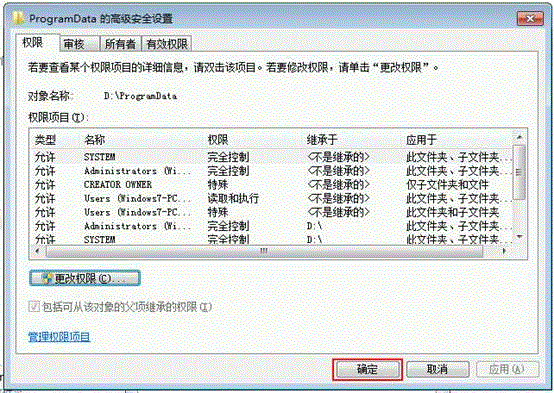
22、此時可以看到管理員權限已經具備了刪除和修改功能,點擊“確定”按鈕,即可按照正常方式刪除該文件夾。如下圖所示:
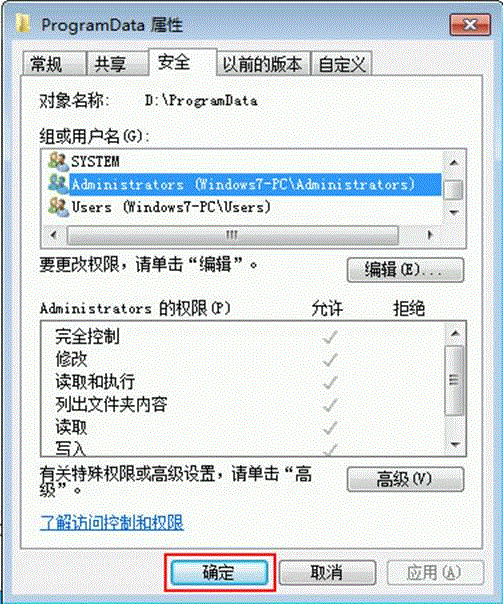
23、其他文件夾也可以按照此方式操作,關鍵點在於更改所有者、替換子容器、更改權限。
備注:
當 Windows 7 與 Windows 8 雙系統條件下,系統啟動引導的選擇界面,將會被 Windows 8 版本的啟動管理器給接替管理。