在Windows系統電腦操作中用戶都習慣了使用鼠標來執行各種命令,在最新的win8系統中加入新潮功能,即語音控制功能,能夠讓用戶真正實現無鼠標的語音操作,是不是覺得很新奇呢?一起來看一下高手是如何來玩轉win8系統下的語音控制功能吧。
如何啟動語音識別功能
首先,用戶需要准備一部筆記本電腦和一個麥克風。Windows8語音識別程序能夠支持任何類型的麥克風,甚至包括內置在用戶筆記本中的擴音器。不過,微軟表示,價格在20美元左右的麥克風效果最佳。
激活語音識別功能最簡單方法就是 打開“開始”(Start)界面 ,輸入“語音”(Speech),在搜索結果中,點擊“Windows語音識別”( Windows Speech Recognition)。當你首次打開該程序時,就會進入“tutorial/introduction” 模式。然後,用戶根據屏幕上的提示,快速啟動和運行 “Windows語音識別”。這會語音識別模板就會出現在顯示屏上方,點擊麥克風圖標,它就會變藍,然後就可以來接受用戶“語音指令”。
如何使用語音識別功能
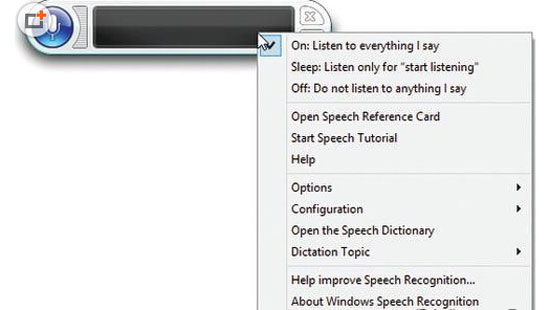
比如,如果想要打開Windows8系統中自帶計算器程序,用傳統方法首先就需要打開Charms Bar超級欄,然後點擊進入“開始”圖標,右擊,打開應用程序,再點擊計算器圖標。不過,要是借助語音識別功能,你只需要說,“打開計算器”就OK。
以下列出了幾種基本語音控制操作:
1)“打開計算器(或者Word, Excel, Internet Explorer等)”:無需點擊鼠標就可以打開你所指定的程序,超級方便!
2)“轉至Word (或者Excel, Internet Explorer…)”:轉至你所指定的應用程序。
3)“打開文件(File. Open)” : 比如,你說“編輯(Edit)”,就可以打開編輯菜單,說“全選”(Select All),就執行選擇命令。
4)“打印 (取消,桌面)”:通過語音可以點擊任何按鈕或者對話框中的任何標簽。
5)“聯系我們(Contact us)”:只要說出網頁中的任意版塊,就可以打開網頁上相應連接。
6)“雙擊回收站(Double-click Recycle Bin)” :用戶可以告訴Windows去雙擊或者右擊任何你在屏幕中所看到的圖標、程序。
7)“跳至標題 (地址,或者正文)”:在郵件、網頁、浏覽器,或者對話框中,“Go toXXX”意思就是進入你所指定的板塊。比如,“地址”就指地址框。
8)“關閉它(Close that)” :關閉最靠前窗口,當然也包括“最小化(Minimize that)”,“最大化(Maximize that )”。
9)“滾動 (上下,左右)” :指上下或左右滾動窗口。此外,你也可以說“向下滾動10行”,鼠標指針向下滾動10行後停止。
10)“按 F鍵 (Shift+F、大寫、下行箭頭和放大3倍)”:借助語音指令可以按任何鍵。
拖拉圖標
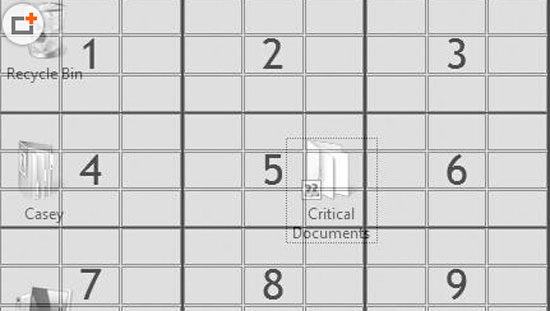
以上所描述的語音指令適合點擊屏幕中出現的圖標,並且效果不錯。但是如何“拖拉“屏幕上的圖標呢?
比如,當用戶說“鼠標隔 (Mousegrid)” 時,就會在屏幕上增添一個超大3 x 3方格,總共有9個方格,且都進行了1-9的編號。
當你說,“5“時,第五個方格中又會出現尺寸更小的3 x 3小方格。以此推類,你可以通過這種方式不斷的”細化“方格,直到在屏幕中將目標鎖定。然後說“Four Mark”,就可以將目標定位在第四個格中,在說“Seven click”就可以點擊其中的第7小方格所鎖定的圖標。
看了小編為大家整理的win8語音控制功能的使用攻略是不是覺得非常強大與震撼呢?如果用戶熟練掌握了這個功能技巧之後,就能夠擺脫鼠標操作,為你帶來更多便捷之處。