簡單說,Win8的磁貼和以前Windows桌面上的快捷方式比較類似,點擊不同的磁貼可以運行相應的應用程序、打開對應的網站或者文件(夾)等等,動態磁貼還可以滾動顯示實時信息。Win8系統提供了很多靈活方便的操作方式幫助用戶按照喜歡的方式設置自己的個性Win8“開始屏幕”:比如是否在磁貼上顯示更新、移動磁貼的位置和大小、創建和命名磁貼組、將常用的文件網站以及程序等變成開始屏幕中的磁貼等,從而更方便地關注最重要的應用、網站、文件等。
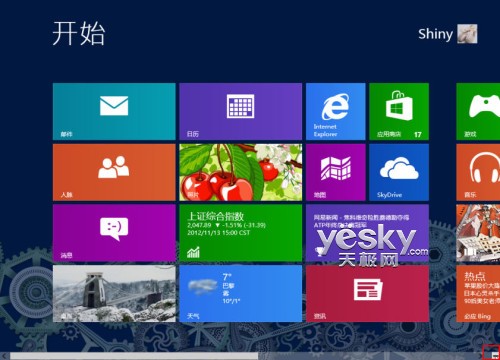
動態磁貼啟動/關閉、縮小/放大、移動
其實,Win8的磁貼遠不止快捷方式這麼簡單,對於一些含有實時更新信息的應用,它們的磁貼屬於動態磁貼,在開啟動態顯示的狀態下,我們無需點擊磁貼運行這些應用就可以在Win8的開始屏幕中看到相的實時信息,比如滾動顯示郵件、微博、圖片、股票、天氣、新聞的內容等等,可以說,動態磁貼就是這些應用的實時通知窗口。
我們可以右鍵點擊動態磁貼,從屏幕底端的操作菜單中選擇“啟用動態磁貼”或者“關閉動態磁貼”。比如下圖中的股票、天氣等磁貼就啟用了動態磁貼功能,我們可以直接從開始屏幕中看到滾動顯示的實時信息。而下圖右下角的新聞應用則處於動態關閉狀態,我們在這個磁貼上點擊鼠標右鍵,從下方的菜單中選擇擇“啟用動態磁貼”,這樣我們就可以接從開始屏幕中看到滾動顯示的實時新聞了。
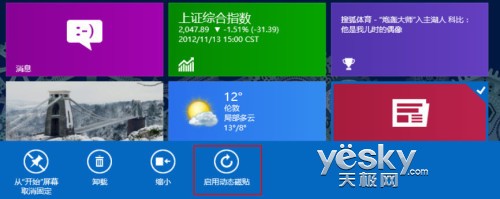
圖示:啟用和掛關閉Win8動態磁貼
對於部分動態磁貼我們可以從屏幕底端的操作欄中選擇縮小或者放大按鈕,靈活調整磁貼在Win8開始屏幕中的面積。
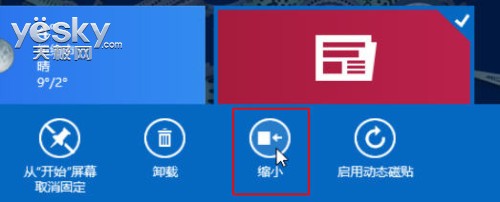
圖示:Win8動態磁貼設置尺寸大小
對於所有磁貼,我們都可以用鼠標或者手指拖拽,隨意移動位置,移動位置時,周圍的磁貼會自動讓開位置重新排列。
注:對於觸控屏,手指按住磁貼後,先稍向下拖動一點,然後再做拖拽操作到其他位置。
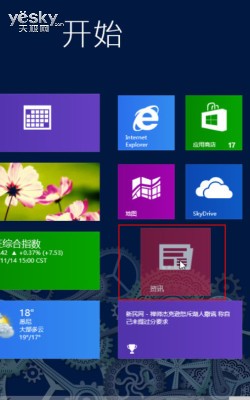
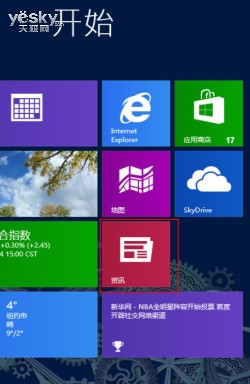
圖示:Win8磁貼移動位置
磁貼分組、命名、移動
使用系統的時間長了,系統裡的應用程序和文件都會增多,Win8開始屏幕上的磁貼數量也會逐漸增多,我們可以對它們做適當的歸類分組,還可以給它們命名和排序,這樣查找和使用都會更加方便。
創建新磁貼組:將磁貼拖至空白區域,出現灰色條時,松開該磁貼,便可以創建一個新的磁貼組。
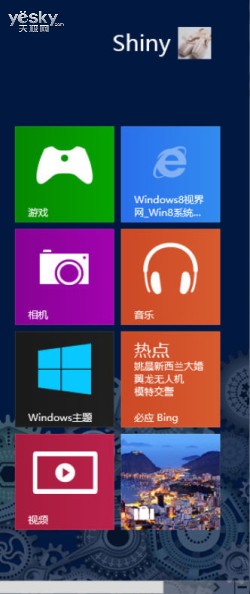
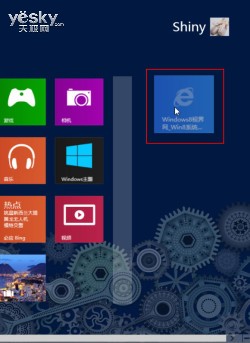

圖示:拖動此貼創建新的磁貼組
縮小顯示:點擊屏幕右下角的減號小按鈕,觸摸屏用戶可用兩個手指並攏的觸控操作方式,這樣Win8開始屏幕上的所有磁貼都會縮小。
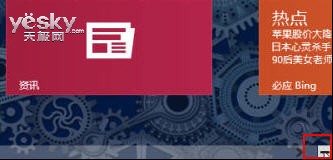
圖示:縮小顯示所有Win8磁貼
命名磁貼組:右鍵點擊任意磁貼組區域,屏幕底端會出現命令欄,點擊“命名組”選項按鈕,輸入文字即可為這個磁貼組命名。
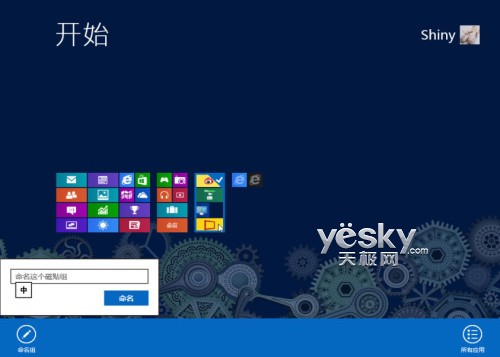
圖示:為選定磁貼組命名
移動磁貼組位置:用鼠標或者手指拖拽磁貼組可以隨意移動位置。
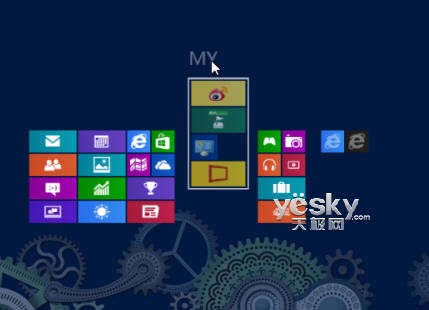
圖示:拖拽移動磁貼組
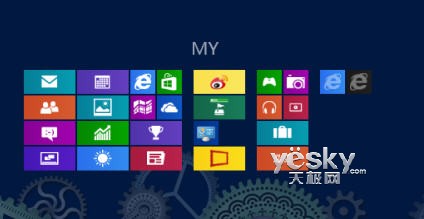
圖示:拖貼組移位完成
Win8磁貼設置與操作
Win8的磁貼可以是應用、程序、系統工具、網站、文件、文件夾等等,鼠標右鍵點擊磁貼,屏幕下方會出現操作欄,對於不同類型的磁貼,有不同的對應設置和操作。比如固定到任務欄、縮小/放大、卸載、從開始屏幕取消固定、打開新窗口、打開文件位置、以管理員身份運行等等。大家可以根據自己的需要選擇。
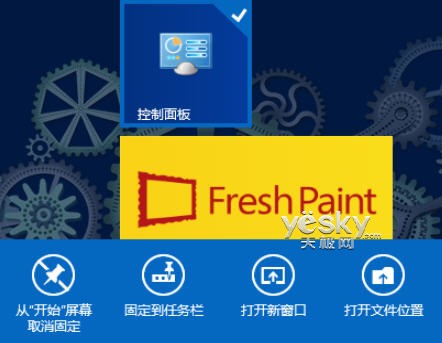
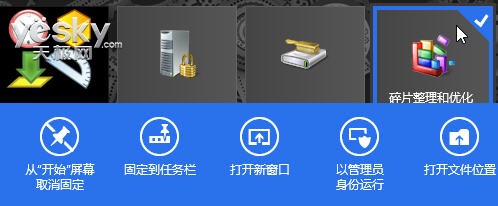
將指定對象固定成Win8開始桌面的磁貼
在Win8開始屏幕點擊右鍵,選擇右下角的“所有應用”圖標按鈕便可進入“應用”界面,在這裡可以看到Win8系統中安裝的所有應用。右鍵點擊需要固定到Win8開始屏幕的應用,屏幕底端會出現操作菜單,我們只需選擇“固定到‘開始’屏幕”即可。

如果想要將網站固定到Win8開始屏幕,首先我們從Win8開始屏幕中點擊IE浏覽器磁貼圖標,進入Win8界面的IE10浏覽器。訪問我們喜歡的網站。然後點擊鼠標右鍵,屏幕底端將會出現操控菜單。點擊大頭針圖標按鈕,菜單中會出現“固定到‘開始’菜單”和“添加到收藏夾”選項,選擇“固定到 ‘開始’菜單”即可。
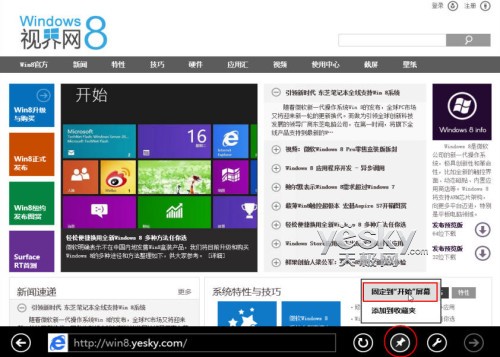

在傳統Windows桌面中,右鍵點擊程序圖標件或者文件夾,從右鍵菜單中選擇“固定到‘開始’屏幕”,可以將指定對象固定到Win8開始屏幕中成為磁貼。
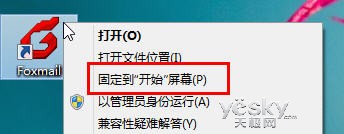
圖示:將指定程序固定到Win8開始菜單
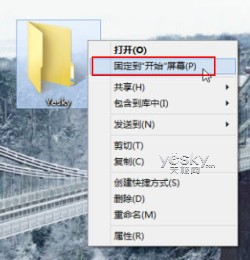
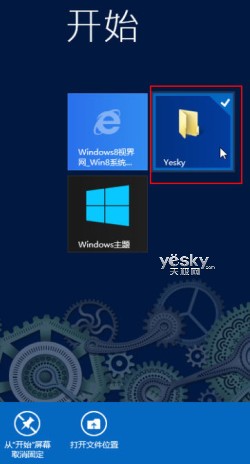
圖示:將指定文件夾固定到Win8開始菜單
以上我們詳細介紹了Win8系統中有關磁貼的各種操作,希望能對大家熟悉Win8系統使用和界面操作有所幫助。