操作步驟:
1. 使用鏡像、光盤等系統介質引導Windows 8.1,如下圖:
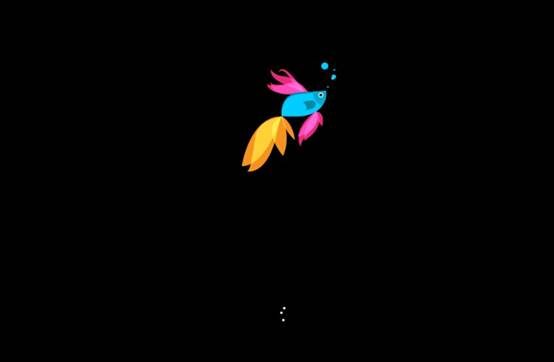
2. 選擇要安裝的語言,默認中文(簡體,中國)點擊【下一步】,如下圖:
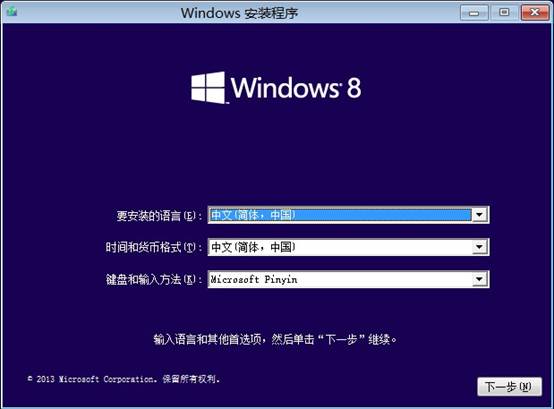
3. 點擊【現在安裝】,如下圖:
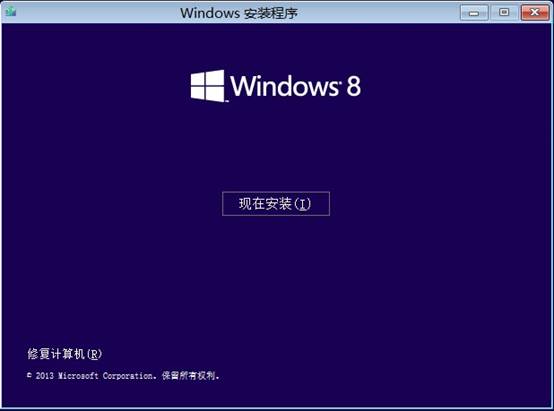
4. 輸入產品密鑰點擊【下一步】,如下圖:
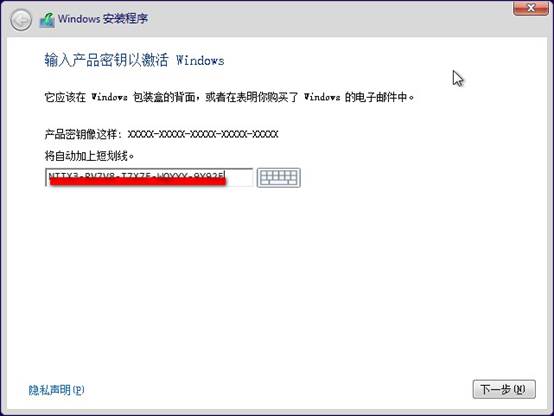
5. 勾選許可條款,點擊【下一步】,如下圖:
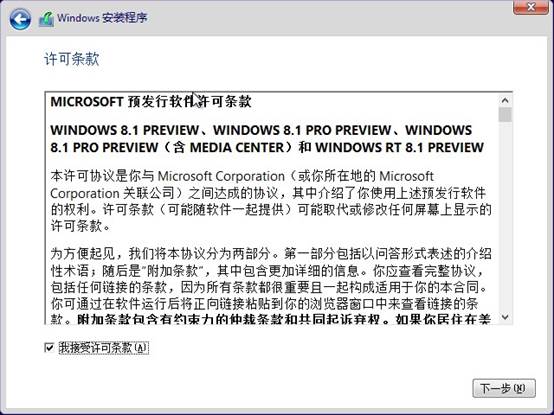
6. 點擊【自定義:僅安裝Windows(高級)】,如下圖:
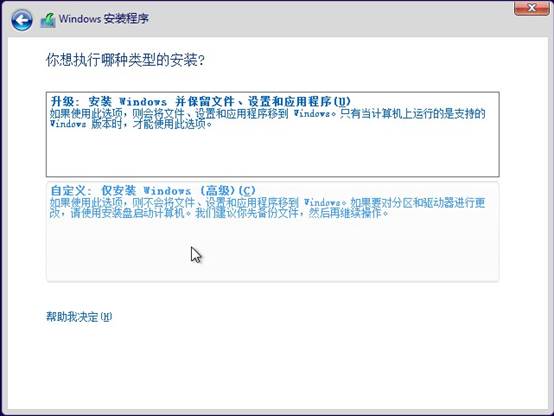
7. 點擊【新建】劃分磁盤分區,如下圖:
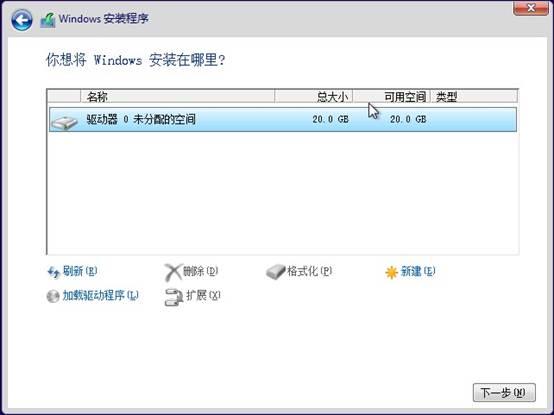
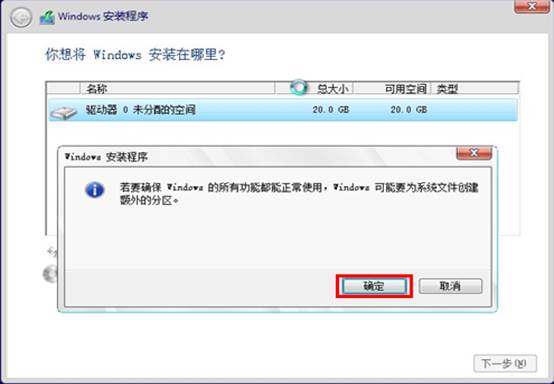
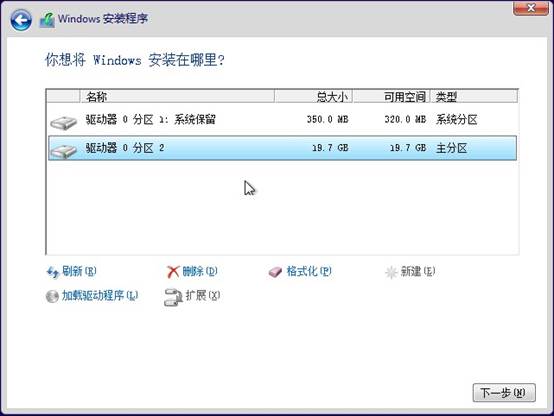
8. 進入Windows8.1安裝界面10分鐘左右,如下圖:
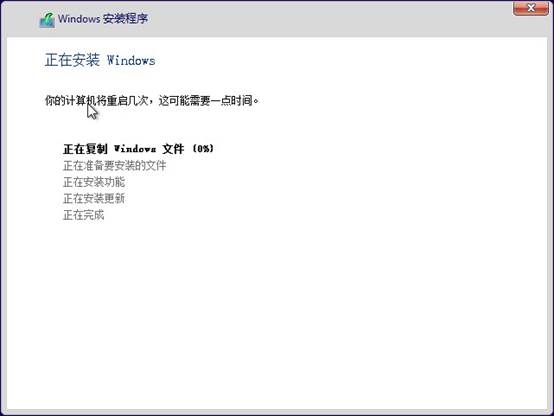
9. 重啟數次進入准備設備界面,如下圖:
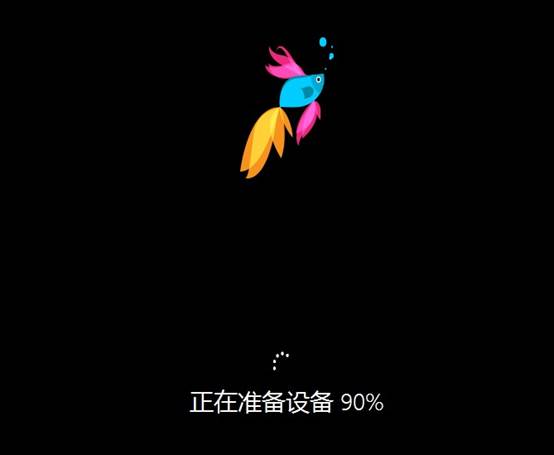
10. 進入個性化設置界面,輸入電腦名稱點擊【下一步】,如下圖:
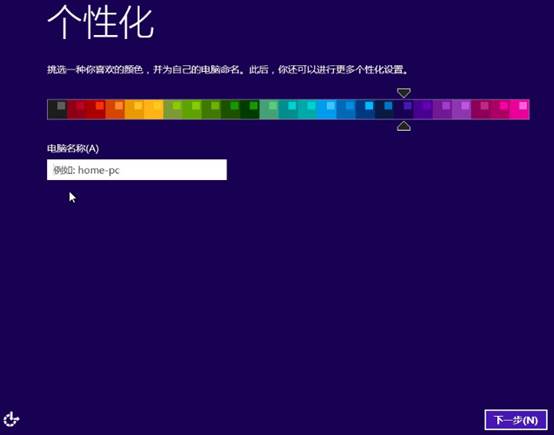
11. 點擊【使用快速設置】,如下圖:
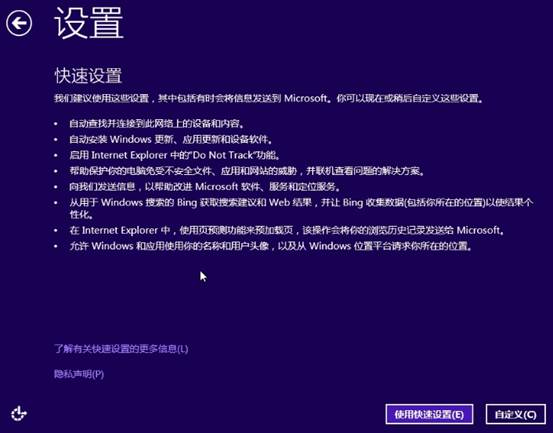
12. 此時出現2種情況:
A. 電腦未連接到網絡,輸入用戶名點擊【完成】即可,如下圖:
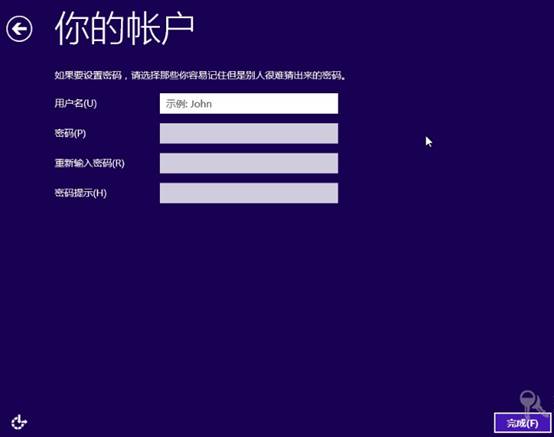
B. 電腦已連接上網絡,輸入Microsoft賬戶及密碼點擊【下一步】如下圖:
(當密碼輸入錯誤時,可以點擊【立即創建一個本地賬戶】如下圖,操作同A方法)
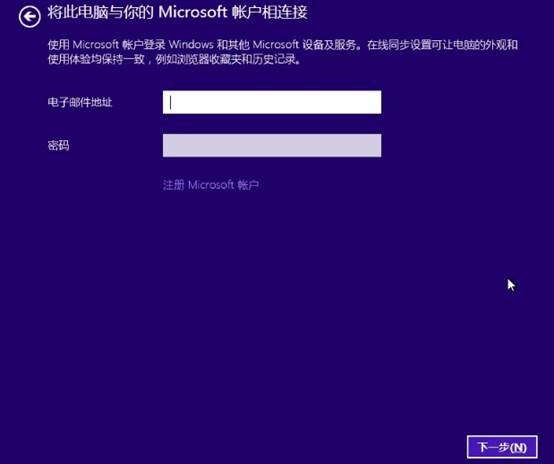
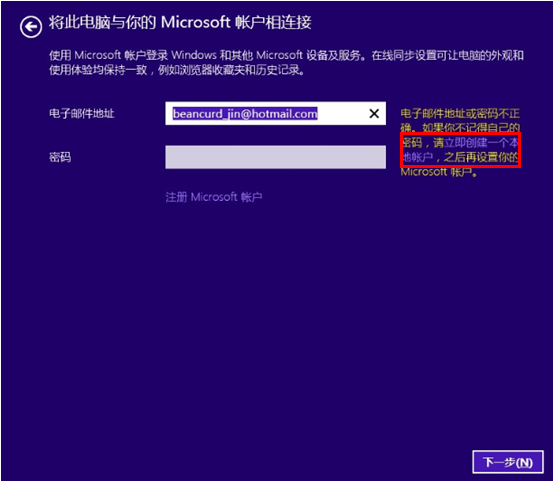
注冊Microsft賬戶方法:點擊【注冊Microsft賬戶】後輸入個人信息(幾點需要注意A. 郵箱類型可選outlook.com/Hotmail.com/live.cn/live.com B. 密碼必須至少包含8個字符,其中包括以下至少兩種字符:大寫字母、小寫字母、數字和字符。
C.機密問題答案必須至少包含5個字符),如下圖:
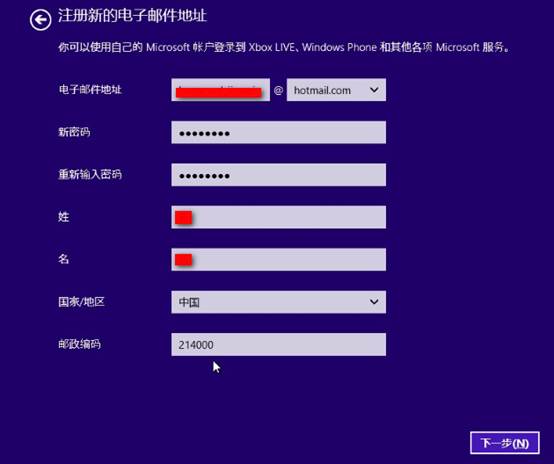
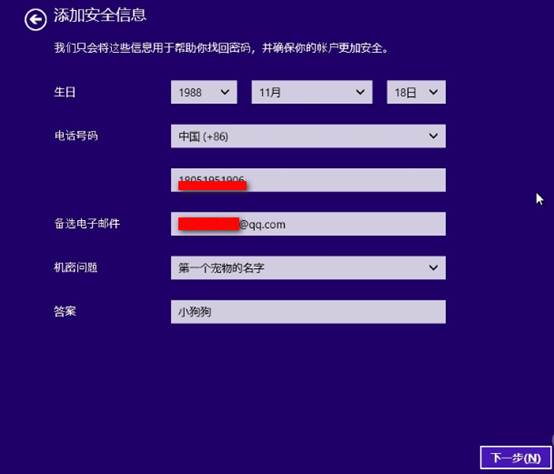
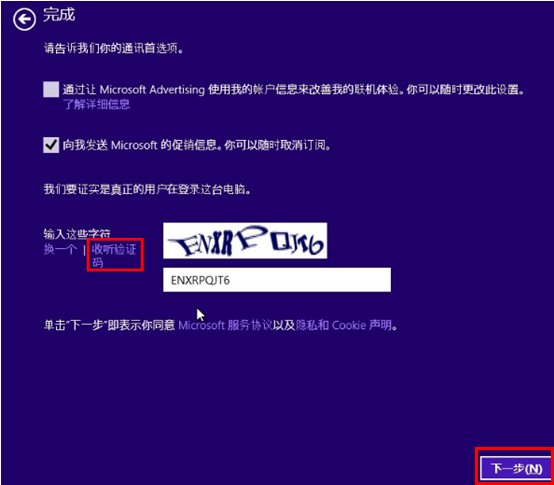
點擊收聽驗證碼會有語音提示
13. 無論使用新建Microft賬戶還是使用已有Microsoft賬戶,按照下圖輸入賬戶、密碼:
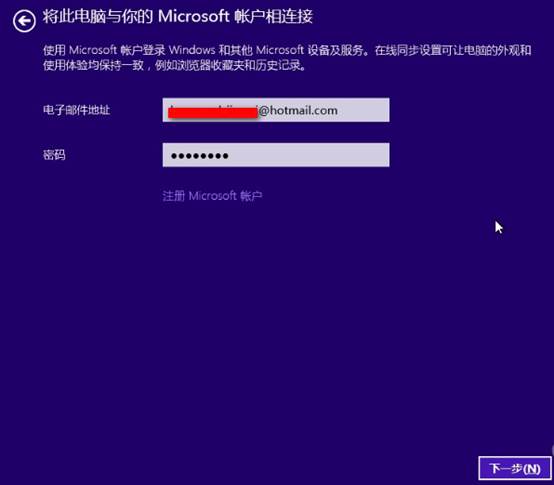
14. 此時會要求輸入安全代碼驗證賬戶,可選擇短信方式或郵件方式獲取安全代碼(手機號碼、郵箱為注冊時輸入的信息),這裡演示短信方式,如下圖:
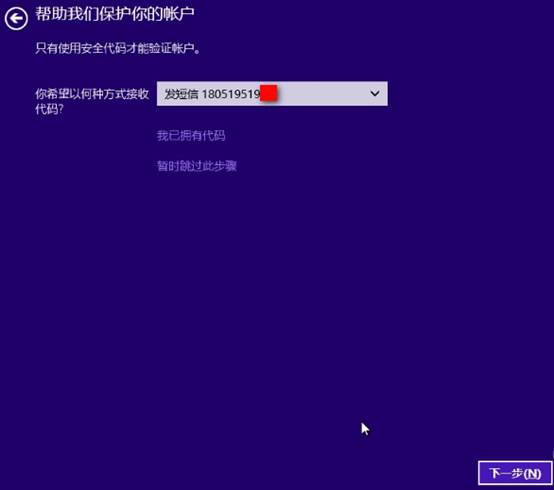
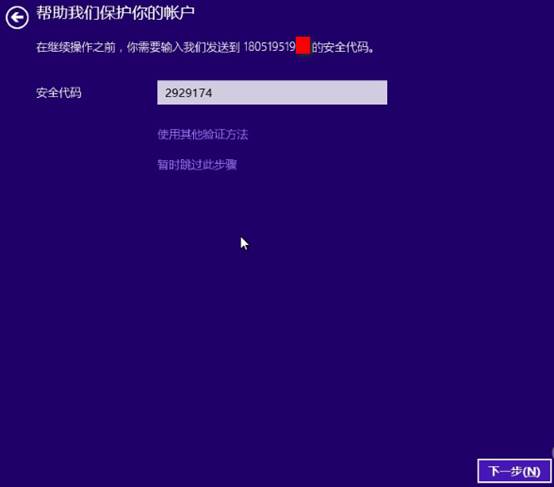
15. 驗證通過,後續無需再操作耐心等待即可,如下圖:
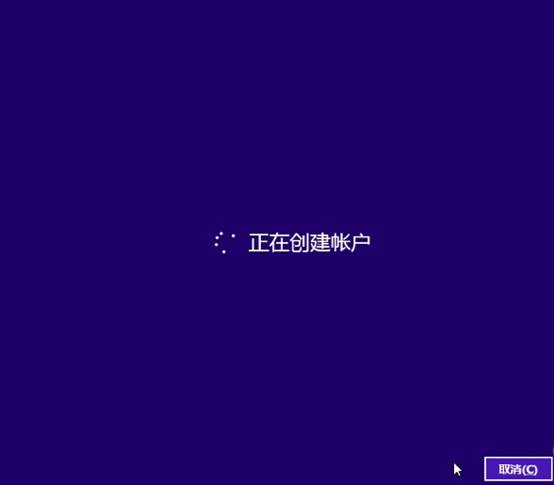




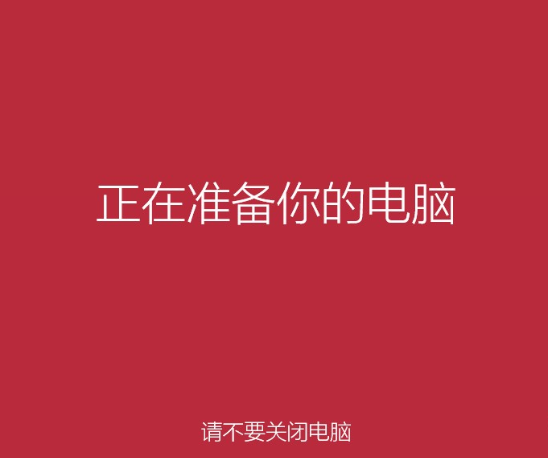

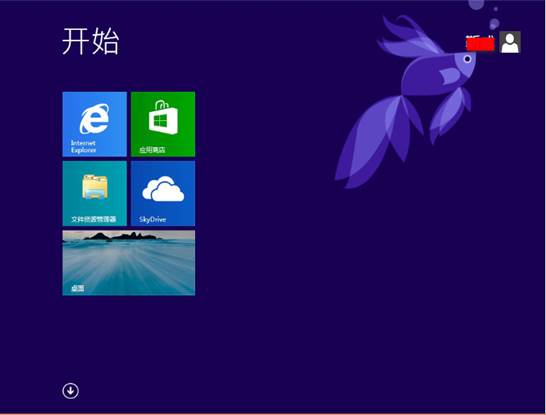
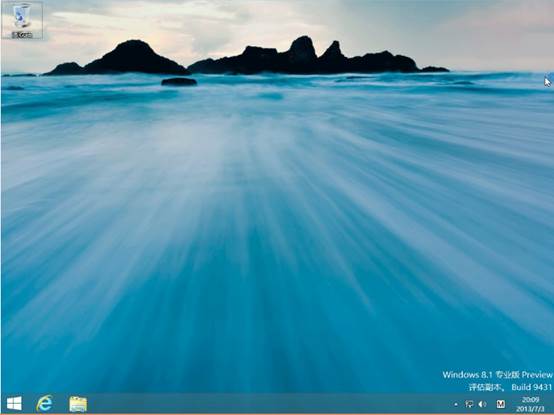
備注:
更多信息:http://windows.microsoft.com/zh-cn/windows-8/preview-iso
http://windows.microsoft.com/zh-cn/windows-8/preview-faq