經過為期數月的等待,Windows 8.1預覽版終於正式發布了,帶來了許多對於Windows 8不足之處的彌補,也帶來了嶄新的應用體驗。你肯定已經耳熟能詳關於Windows 8.1最大的改變就是開始按鈕的回歸以及Bing掌控了搜索工具欄、分屏功能支持定制化等等。但對於新版操作系統的一些細微的功能你清楚了解麼?這些細節雖然並不像Windows8應用同步和IE11的標簽頁可以支持多種設備那樣耀眼,但是它們稱得上好用和貼心。這些隱藏的新功能存在於Windows 8.1的某個不起眼的角落,除非你對於新系統的挖掘夠深,或者閱讀本文,不然你很難一下子發現它們哦。
從開始按鈕關機
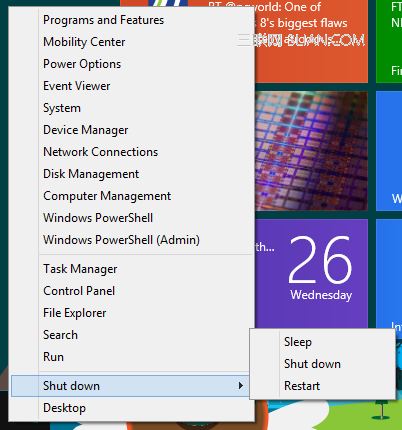
首先讓我們從一些基本的、但不是那麼明顯的功能開始。
是的,開始按鍵回來了,但是開始菜單並沒有。所以,如果你不知道開始按鈕的秘密,那麼你可能還是需要在Charm欄裡面找上半天才能關上你的電腦。那麼關於開始按鈕的秘密是什麼呢?
當你的鼠標移動到左下角的開始按鈕,同時右單擊的時候,就會彈出一群選項,包括快速連接到平常非常難找到的功能,譬如磁盤管理、命令行工具以及關機重啟選項。
此外,不管你在使用什麼程序,只要用手指按住“開始”按鈕大約一秒鐘,就彈出選項讓你選擇是否關閉或者重啟你的電腦,從而省卻擺弄隱藏菜單的麻煩。
直接啟動到桌面或者應用程序
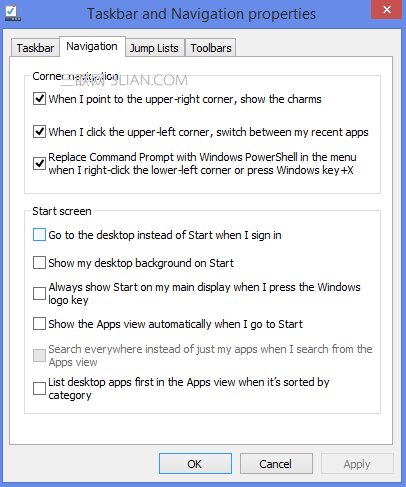
也許對於一個桌面操作系統的死忠粉絲而言,我接下來要講的內容有點令人不可置信,你一定聽說過Windows8.1能夠實現讓用戶啟動之後直接進入桌面,對吧?但顯然微軟不想你真的這麼做,因為這個功能選項被埋在了操作系統的邊角深處。
如何使用這個功能呢? 打開到桌面,右單擊任務欄(任務欄的屬性選項是另外一個外觀稍有變化的老朋友),選擇屬性,打開新的導航標簽。你將會在這裡發現關於直接啟動到桌面或者應用程序的選項啦。這是多麼稱手的設置啊!當然,其它的選項也非常有用,比如這裡還有關於禁止頂部熱區的新選項等。這些選項同時可以在Modern-style的PC設置中找到,但是也有很多關於開始屏幕的選項只能在這裡找到。
在多個窗口中打開Metro版本的IE11
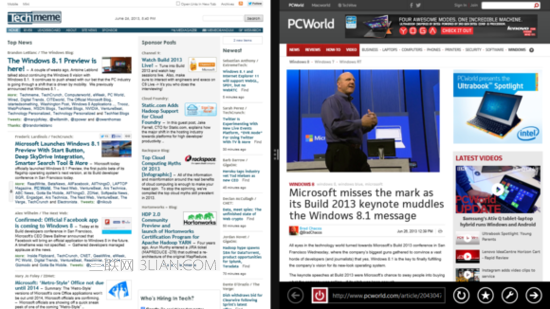
當你在瘋狂擺玩Windows8.1帶來的新功能時,別忘了現在你可以將同一個應用在多個分屏窗口中打開,這是在之前的Windows 8中無法實現的。
不過,盡管我費了很大力氣,也沒能在Windows8.1的預覽版中摸索出這個功能。在屏幕的兩邊分別打開同一個應用,一邊一個——它就是不工作。
但是Modern IE就可以。你可以打開Modern版本的IE11的多個實例。如果你已經在一個實例裡面打開了多個標簽頁,那麼長按住其中一個標簽,然後就可以在新的彈出實例窗口中選擇重新打開這個標簽頁。類似地,長按住web頁面中的一個鏈接,就會在屏幕底部彈出多個可選項組成的窗口,其中就包括“在新的實例窗口中打開此標簽頁”。
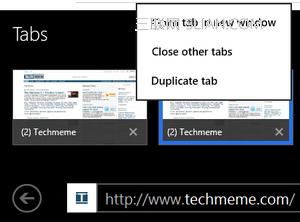
選擇這個選項就能使當前頁面(或者選擇的鏈接頁面)出現在新的IE11的窗口實例中,Windows8.1自動幫助兩個窗口分成50/50的布局比例。
Sky Drive同步
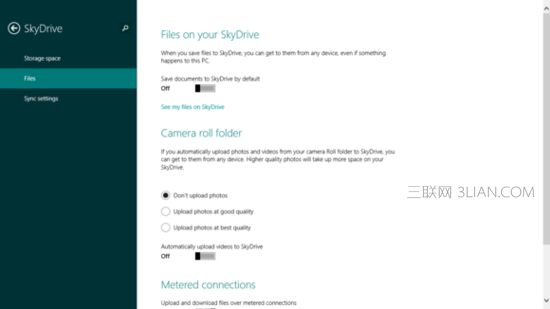
SkyDrive在Windows 8.1中扮演了一個非常重要的角色,它承載了微軟在雲端無縫連接的遠大願景。
事實上,由於SkyDrive對於Windows8.1來說是如此的重要,以至於微軟在Modern style的PC設置中單獨給它留了一大塊地方。通過大量的設置選項,現在你就可以在不同的設備當中實現同步,好贊!但是,如果你真的想如此享受你在雲中的生活,還是需要向下好幾層找到選項,然後進行操作。
打開Charm工具欄,選擇“設置” > “更改PC設置”。打開SkyDrive的選項,然後在菜單中選擇文件。
這樣你的電腦就具備了默認自動存儲文檔和照相機文件夾中的圖片到SkyDrive的功能。如果你願意,可以使用任意一台Windows 8設備連接SkyDrive查看圖片,然後就像在使用自己的電腦一樣簡單方便。
Quiet Hours設置
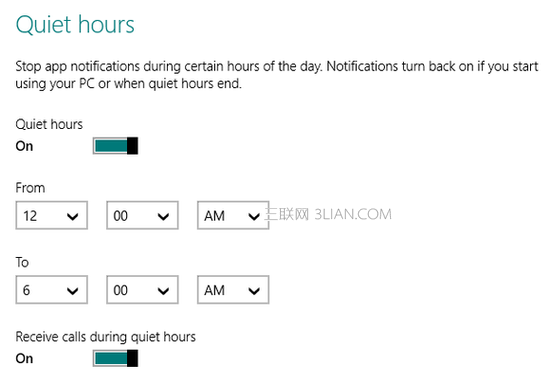
想要輕松的一天可不容易,特別是當你的工具欄不停的跳出提醒的時候。Windows8已經像Apple和安卓那樣擁抱了提醒功能,發出聲音或者點亮你的鎖屏界面進行提醒。幸運的是,Windows8.1為你貼心設置了全新的Quiet Hours設置選項,從而禁掉討人厭的提醒。
同樣的,這個設置也隱藏的很深。打開設置邊欄,依次找到“更改PC設置” > “搜索和應用” > “提醒”。向下滾動直到你看見了“Quiet Hours”設置選項。Windows8.1系統初始默認將午夜到早上6點設置為安靜時段,但是你可以隨意修改這個時間段。
如何管理應用程序
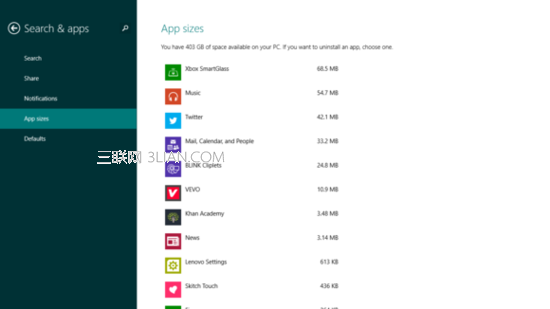
漂浮在Windows8界面上的那些Modern應用著實讓我苦惱。當然不是說它們擠在一起很占地方(Windows8.1也一樣),而是因為在傳統的桌面中,你無法在文件管理器、文件結構以及控制面板的程序管理中找到它們。
但Windows8.1對此有改進哦。再次打開“搜索和應用”設置,選擇左側菜單中的“應用大小”一項,之後屏幕就會顯示一個列表,體現你安裝的所有應用以及各自占用了多少存儲空間。如果你是想清空一些磁盤空間的話,你可以選擇不需要的應用然後彈出刪除選項。
無線Miracast配對
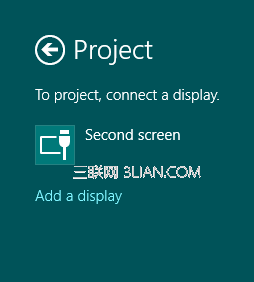
人們不喜歡有線連接,Windows 8.1同樣也不喜歡。像Android 4.2一樣,微軟的操作系統升級更新包括了全面支持Miracast這個尚未完全成熟的無線顯示技術標准。與蘋果的AirPlay技術基本類似,Miracast能夠實現電腦、電視屏幕的無線同步。
但是,由於Miracast技術太新了以致於可能你在生活周遭無法找到配備該功能的電視機等設備。不用擔心,你可以購買一個帶有HDMI接口的Miracast接收器,這樣你就可以實現將電視節目傳輸到一個Miracast兼容的顯示設備上啦。尤其是當微軟的Xbox One游戲主機在今年年底上市後,它將搭載全功能的Miracast接收器,屆時,必將進一步深化Windows 8.1和Xbox之間的協同工作。
如果你想要將Windows 8.1的設備與一個Miracast接收器連接,你可以在mordern-style PC的設置裡面深度挖掘找尋選項。 同時,你也可以選擇更為簡單的方法,打開設備的charm欄,選擇項目> 添加一個顯示。如果周邊有一個Miracast顯示設備的話,Windows 8.1一定能夠找到它。
關於打印
在處理層出不窮的各種打印機設備方面,Windows8.1帶來了一系列的改進。其中就包括通過加入驅動和原生API的方式實現對3D打印機的支持。希望這將使得3D打印技術能夠像2D打印技術那樣簡單和流行,而不是像現在還僅僅停留在少數技術專家體驗的層面。
我們的想法是希望你能夠通過charm欄上的打印選項直接將3D打印機應用到生活中。因此,假如微軟支持打印機的軟件的話,你就可以直接在如此清新現代風格的界面上直接打印啦。請查看下圖中Windows 8.1系統中如何連接到MakerBot Replicator 2 3D打印機。

此外,Windows 8.1還支持連接NFC 打印機。如果你的Windows電腦設備和你的打印機都配備NFC模塊的話(盡管目前還比較少有),你只需要簡單的講其中一款設備輕輕觸控另外一款設備,就能夠自動識別和連接打印啦。
如果NFC或3D打印機對你而言還是不太現實,那我想你一定會很高興聽到這個消息:Windows8.1還支持Wi Direct打印功能。什麼意思呢?很簡單:無需通過Wi-Fi網絡或者安裝什麼軟件,你就可以連接到一個支持Wi-Fi Direct功能的打印機進行打印。需要說明的是,具體的連接操作步驟取決於你所使用的打印機和Windows 8.1設備。
以上,是我們針對Windows 8.1預覽版的一些隱藏功能的初步挖掘和介紹,如果你和你的Geek朋友們在其中又發現了什麼有趣的功能和應用,不妨在評論裡面留言分享哦。