Win8的資源管理器界面采用類似Office2010的Ribbon界面風格,從對於文件的簡便與直觀操作來說,比Win7要優越的多。所以想要熟練掌握Win8的資源管理器,就必須熟悉Ribbon界面的必備操作技巧。
小貼士:“文件夾與文件”包括文件和應用程序。
掌握Ribbon風格操作
Win8資源管理器的Ribbon菜單界面,默認有“文件”、“主頁”、“共享”、“查看”四個板塊,而其他隱藏的菜單需要在四個菜單下點擊激活某個功能才會顯示。
“查看”板塊下又集合四個子板塊:“窗格”“布局”“當前視圖”“顯示與隱藏”。
文件夾與文件的窗格顯示
“窗格”板塊集合了文件浏覽窗口的顯示操作功能。比如“導航窗格”下勾選“展開到打開的文件夾”,那麼窗口左側的文件夾列表就會展開到當前打開的文件夾。
比如小編打開Photoshop文件夾,由於勾選了“展開到打開的文件夾”,於是左側窗口就相應顯示到該文件夾的樹形路徑結構。
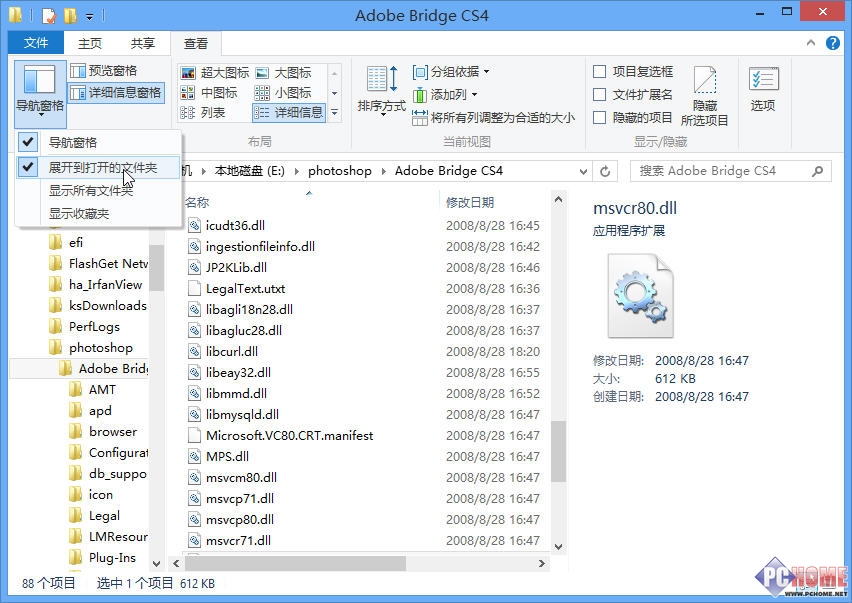
導航窗格
文件夾與文件的布局
“布局”板塊設置文件的顯示方式和排序方式,顯示方式有“超大圖標”“大圖標”“中圖標”“小圖標”“列表”“詳細信息”等等。如下圖,比如“大圖標”,就是把文件以大尺寸的圖標在資源管理器窗口裡顯示。
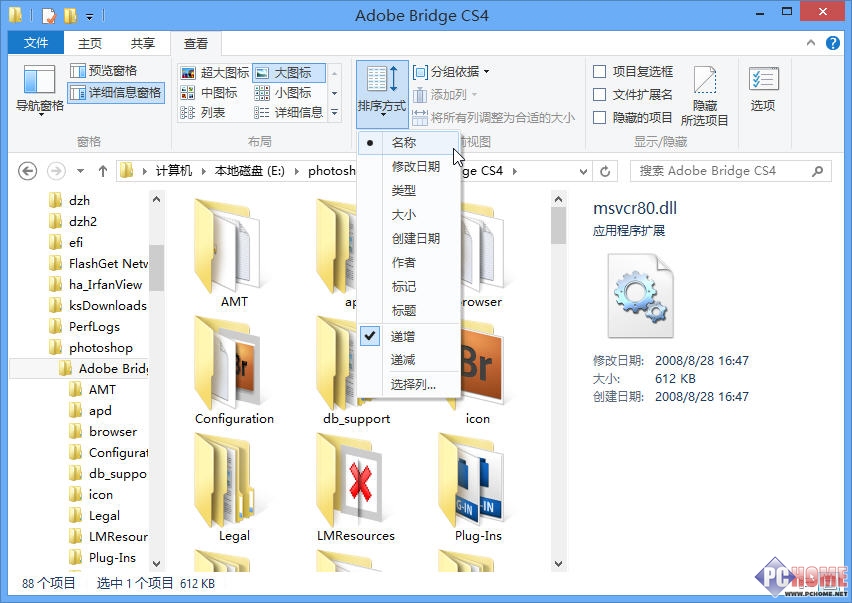
布局板塊
文件夾與文件的排序
“排序”板塊可以按照文件的名稱、修改日期、類型、大學、創建時間、作者、表示、標題等等進行排序,還可以按照以上參數進行分組排序。
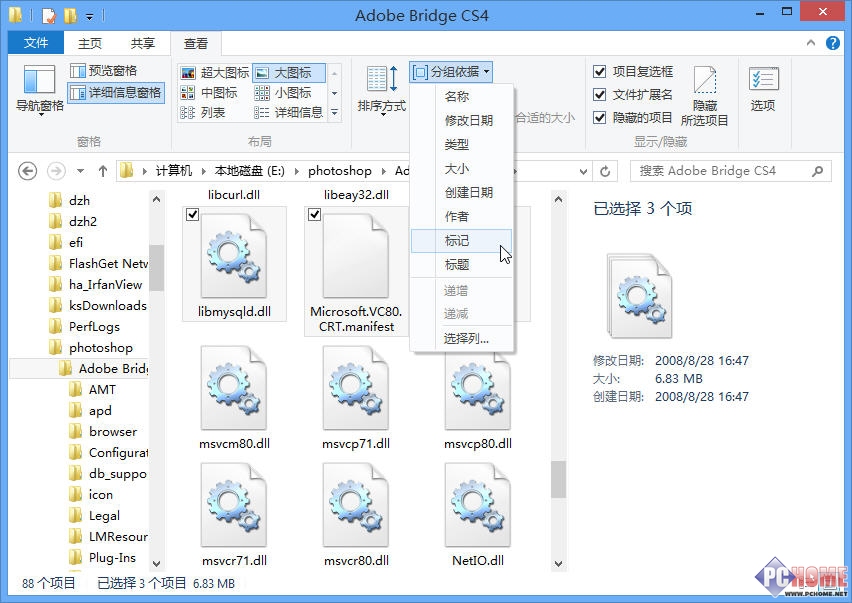
排序板塊
文件夾與文件的顯示與隱藏
“顯示與隱藏”板塊,想多選文件就勾選“項目復選框”,想查看文件擴展名就勾選“文件擴展名”,想查看系統隱藏的重要文件就勾選“隱藏的項目”,或者像進入我們以前在Win7上常用的操作,比如我們常常要進入“文件夾選項”,設置“查看”菜單,而在Win8裡特別方便,我們只要點擊“顯示與隱藏”板塊上的“選項”即可進入。
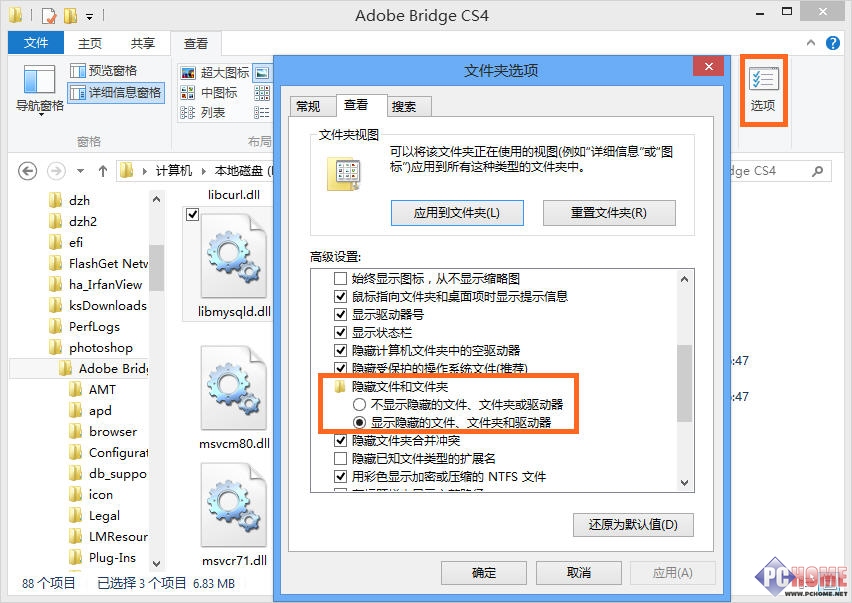
文件以及文件夾的顯示與隱藏
打開命令提示符、PowerShell、常用位置
再來看資源管理器菜單的“文件”板塊。
點擊“文件”會彈出下圖的對話框,這裡可以對當前文件夾以新窗口打開,打開命令提示符(Win7的命令提示符CMD),打開Windows Powershell腳本編輯窗口,幫助,關閉等等,右側的“常用位置”顯示了Win8用戶經常打開的文件夾位置。
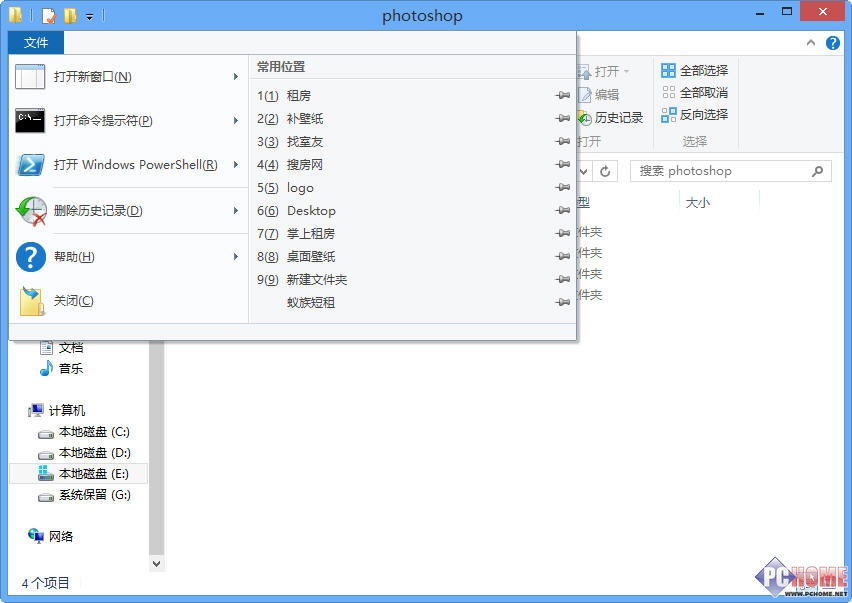
文件板塊
點擊命令提示符菜單後還會出現下一級子菜單,有“打開命令提示符”與“以管理員身份打開命令提示符”兩個選項,其他菜單的結構也類同。
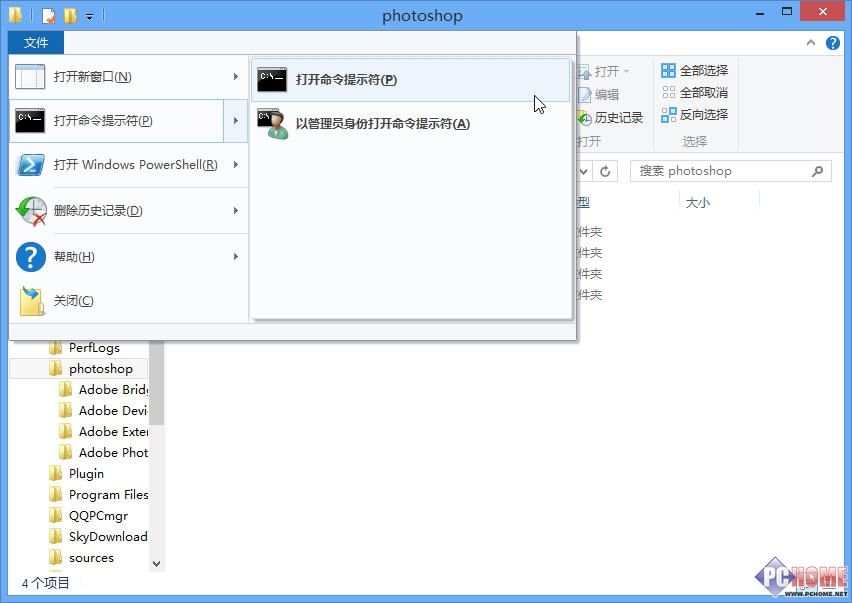
打開命令提示符
只要在“命令提示符窗口”下輸入字符型的系統命令行,就可以在該窗口下,對本地文件進行查看管理、執行的基礎操作。
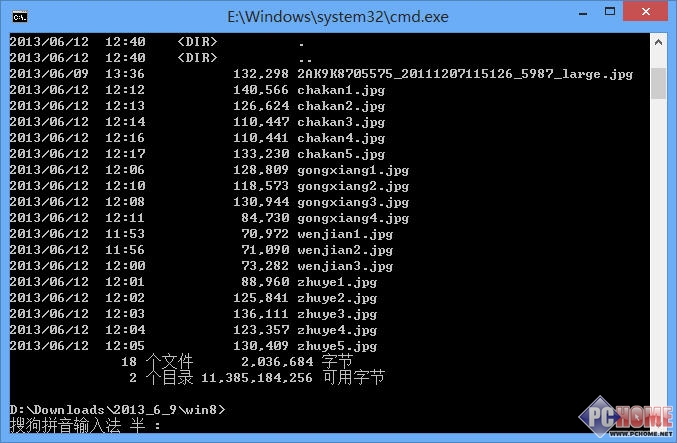
命令行操作界面
文件的剪貼板、組織、新建、選擇
打開Win8資源管理器時候,默認就在“主頁”板塊菜單下,分為“剪貼板”“組織”“新建”“打開”“選擇”5個子功能版塊。
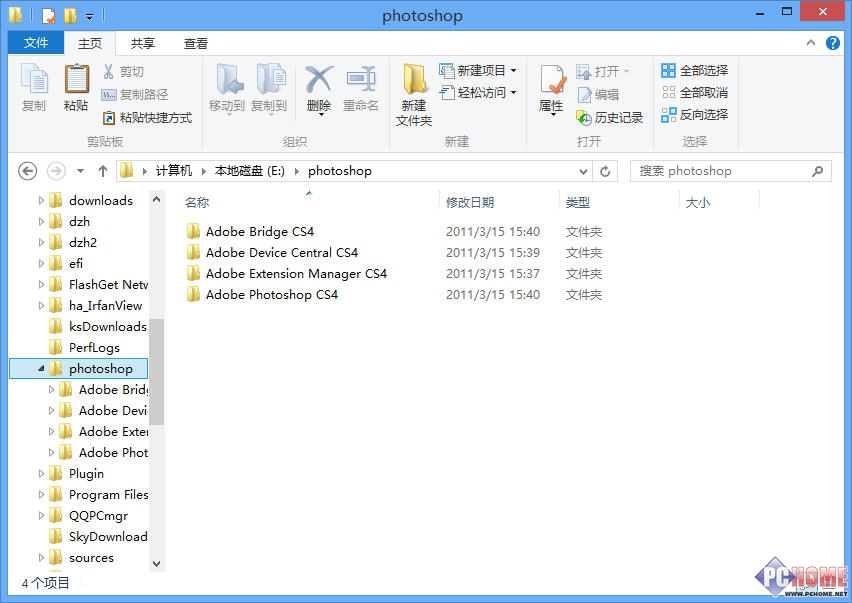
“主頁”板塊的5個子版塊
文件夾與文件的剪貼板操作
“剪貼板”板塊上的復制、粘貼、剪切選項用戶都很熟悉吧,不再多說。復制路徑表示把當前文件夾的絕對路徑復制到剪貼板。粘貼快捷方式,表示文件位置不變,但是指向文件的快捷方式復制到剪貼板。
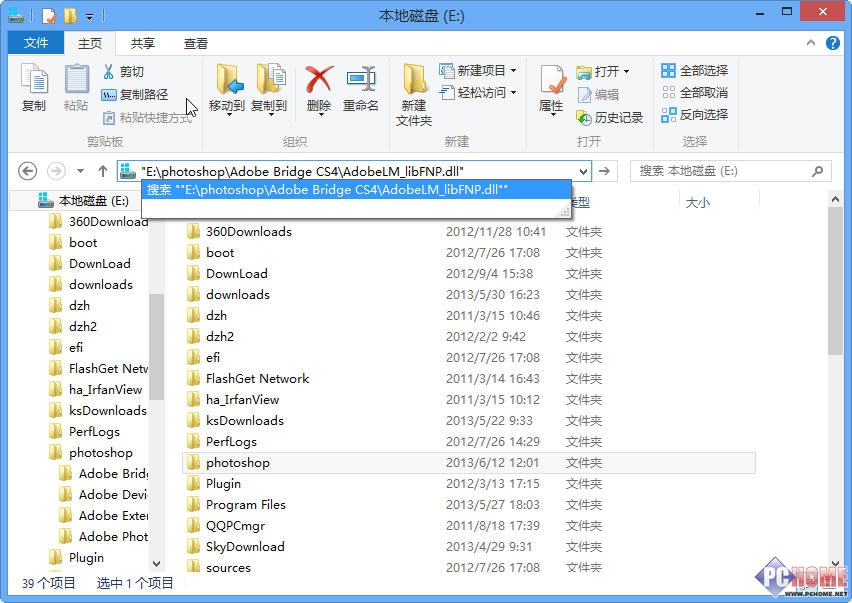
剪貼板操作
文件夾與文件的組織管理
點擊“移動到”選項,出現下拉列表,可以把文件移動到下拉列表裡的任意位置。“復制到”選項功能類似,只不過前者是把文件移動,原來位置的文件不保存,後者是復制,源文件留存。
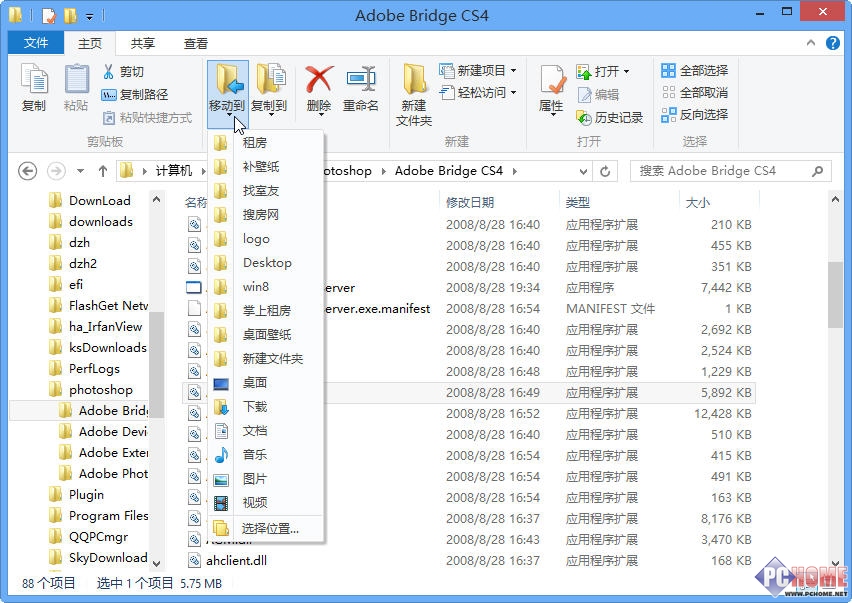
組織操作
文件夾與文件的新建操作
“新建”板塊的“新建項目”,選擇讓Win8為用戶新建一種文件類型,比如新建日記本文檔,Word文檔,或者文本文檔。
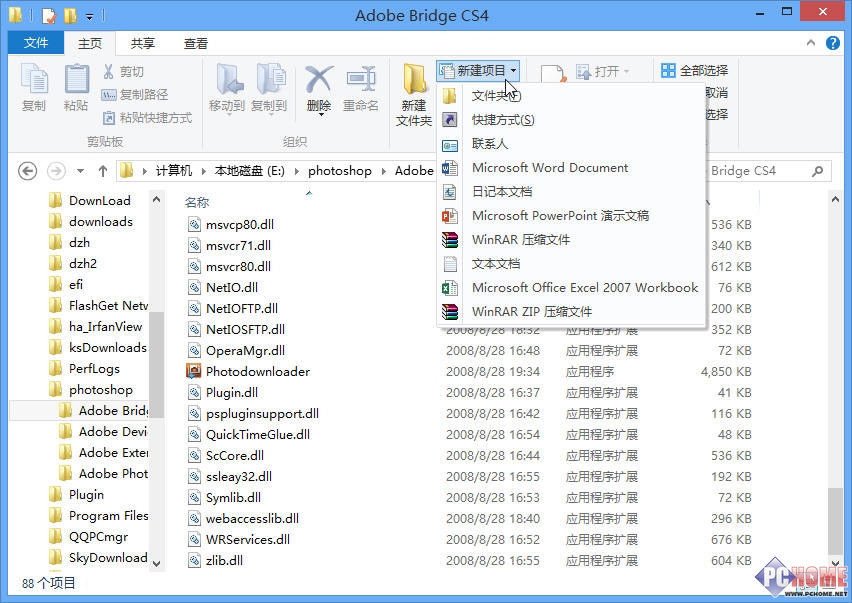
新建項目
文件夾與文件的輕松訪問
這個功能是指可以把文件、應用程序固定到開始菜單,或者包含的庫裡,添加到收藏夾,甚至吧文件夾映射為驅動器等等,已達到讓用戶得以快速訪問的效果。
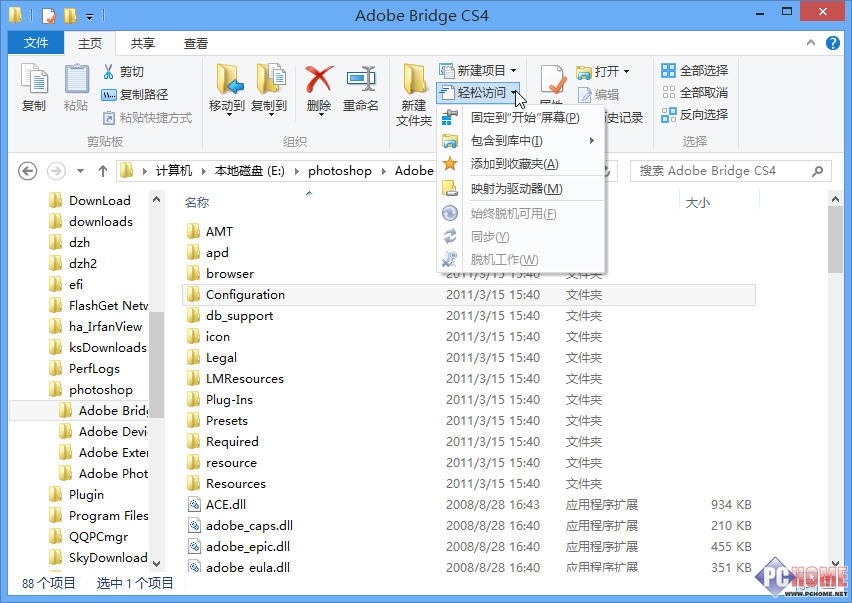
輕松訪問
以郵件、光盤、打印、傳真共享文件
共享板塊包括“發送”“共享”“高級安全”三個板塊,提供給用戶非常方便的入口。
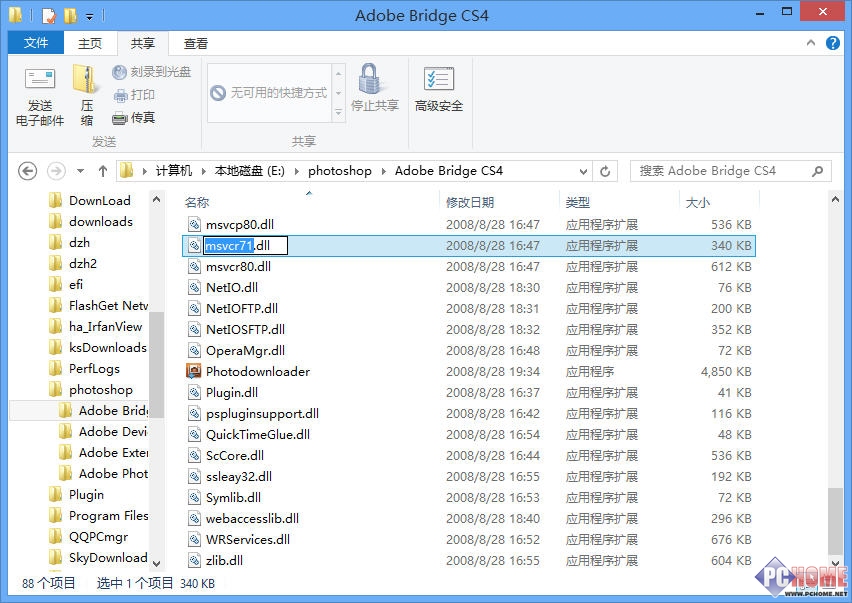
共享板塊
文件夾與文件的發送操作
在發送板塊裡,用戶可以選擇文件,然後點擊“發送電子郵件”,系統會自動調用Outlook或者其他郵件程序,把用戶選擇的文件發送到其他用戶的郵箱裡,達到共享的目的。
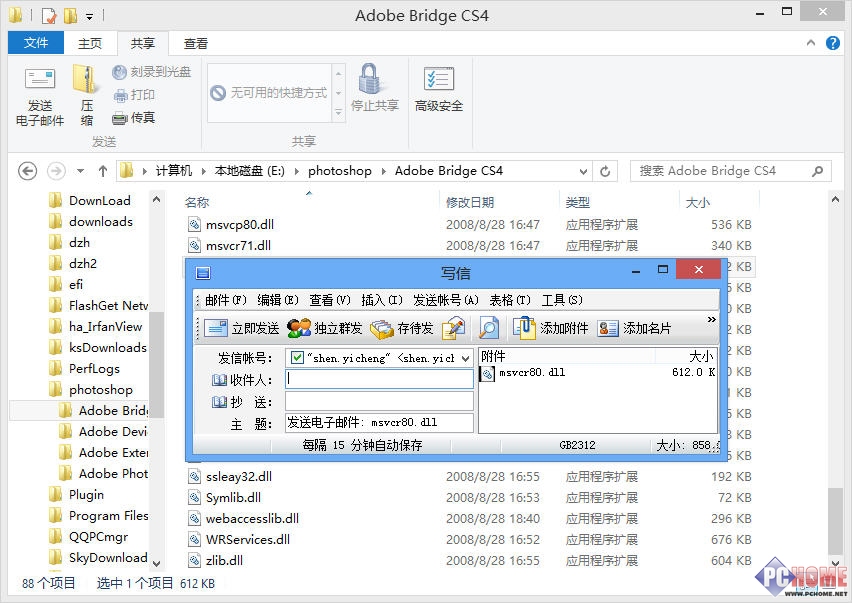
發送郵件
其他文件共享方式還包括光盤、打印、傳真等等。
文件夾與文件的壓縮文件
網絡上共享文件,需要文件的容量輕巧以方便傳輸,Win8系統自帶壓縮工具,用戶選擇文件,點擊“發送”板塊裡的“壓縮”選項,可以把選擇的文件進行壓縮再分享給網友。
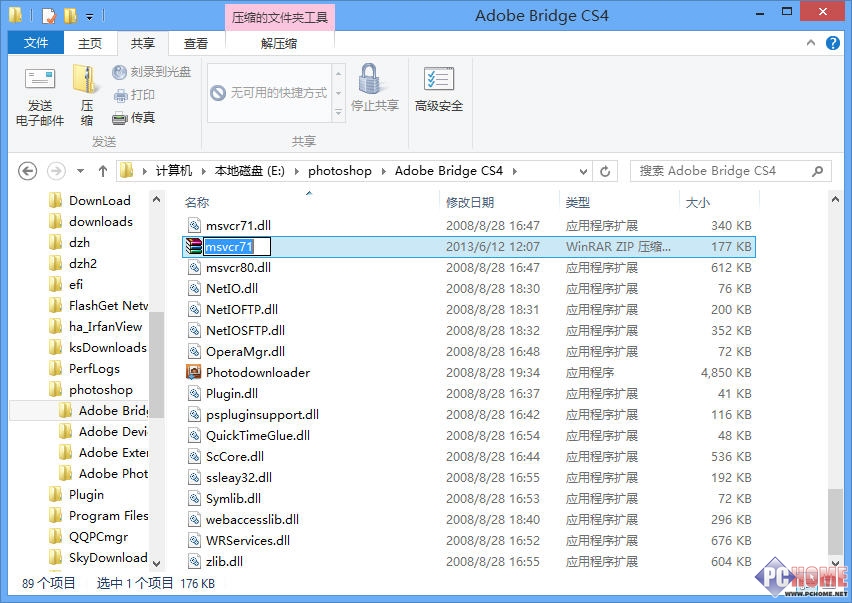
壓縮文件
文件夾與文件的安全設置
在“高級安全”子板塊裡,可以對文件進行信息查詢,權限管理、審核、設置有效訪問等等安全設置功能。
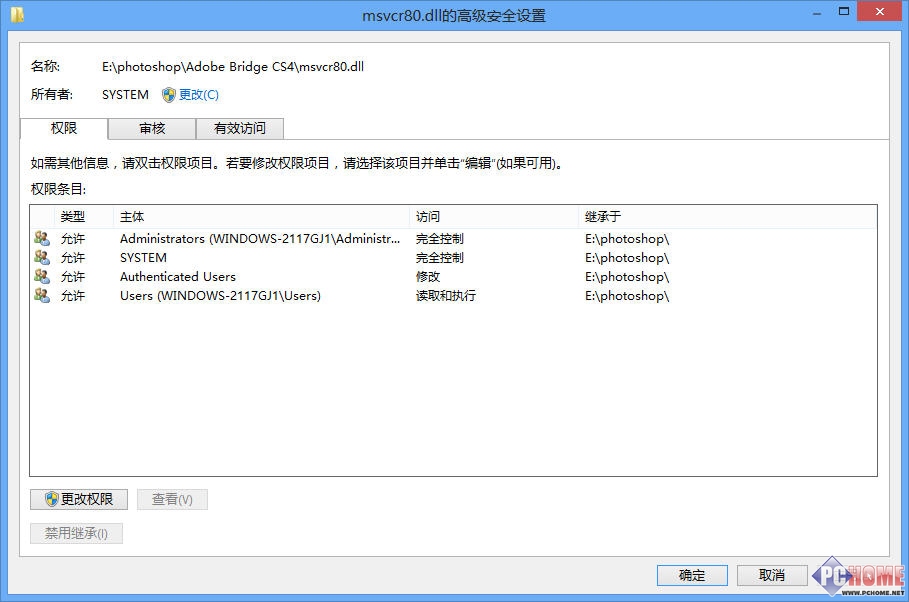
高級安全
Win8資源管理器的必備技巧很簡單,就是熟練掌握Ribbon界面風格的文件菜單,當用戶熟悉了這種方式的操作,那麼Win8資源管理器的強大功能將會一覽無余地展示在你的面前,而且隨手操作,輕松使用,感覺非常的快捷方便。