從前有個笑話:一位朋友在辦公室受到領導教育:“我說小王同志啊,雖然這電腦是你打了報告組織上買給你用的,可是你也不好這麼狂妄嘛...”可憐的他只好把圖標的名字改為“大家的電腦”。
想必大家已經知道這個笑話裡的主角就是電腦桌面上的“我的電腦”圖標了吧,想來當初微軟給它命名也是為了用戶方便理解,但是無意中帶來了一些交流上的困擾,特別是對電腦知識比較缺乏的菜鳥用戶。也許是微軟意識到了個可能存在的困擾,等到Vista系統發布後,“我的電腦”被改成了“計算機”,Windows 7、Windows 8也都沿用了這個名稱。
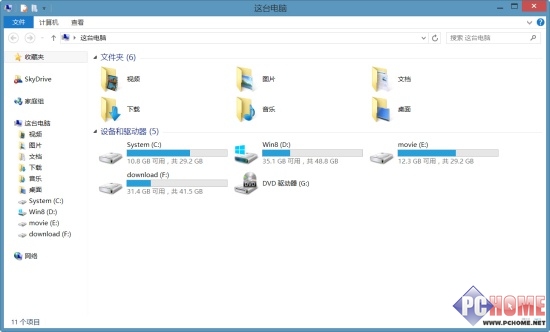
Windows 8.1裡它叫“這台電腦”
不過在前不久發布的Windows 8.1預覽版中,“計算機”這個名稱再一次更改,現在它叫做“這台電腦(This PC)”。伴隨名稱的更改,還包括導航面板、組件項目的變化,如果你覺得新版本的“這台電腦”用起來還有點不順手,那麼不妨按照下面的指南做一些微調。
自定義導航面板顯示內容
收藏夾和庫
直接在導航欄空白處右鍵,可以看到關聯菜單上多了兩項,顯示收藏夾和顯示庫,去掉這兩項前面的勾就可以將這兩個項目從導航面板中去除。
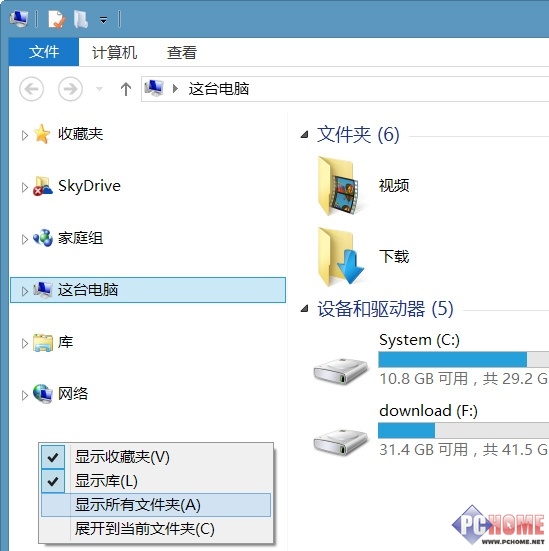
收藏夾和庫隨時可以去掉
家庭組和網絡
這兩個項目不能直接去除,但是可以通過修改注冊表來實現。
注意1:以下操作均涉及注冊表修改,請謹慎操作。
注意2:以下操作涉及的修改操作需要手動獲取ShellFolder項的完全控制權限。
方法:右鍵該項,點擊“權限”,然後在“組或用戶名”裡選中當前登錄用戶,然後勾選下方權限列表裡的“完全控制”——“允許”,最後確定退出。
家庭組
1、打開注冊表編輯器,定位到:
HKEY_CLASSES_ROOTCLSID{B4FB3F98-C1EA-428d-A78A-D1F5659CBA93}ShellFolder;
2、雙擊右側窗口裡的“Attributes”,將其數據數值(十六進制)改為“b094010c”;
3、若要恢復顯示,將上述數據數值改回“b084010c”
網絡
1、打開注冊表編輯器,定位到:
HKEY_CLASSES_ROOTCLSID{F02C1A0D-BE21-4350-88B0-7367FC96EF3C}ShellFolder;
2、雙擊右側窗口裡的“Attributes”,將其數據數值(十六進制)改為“b0940064”;
3、若要恢復顯示,將上述數據數值改回“b0040064”。
完成上述兩處修改後注銷或者重啟系統,導航面板裡就不會再顯示家庭組和網絡了。
移除“這台電腦”下的六個文件夾
如何移除視頻、圖片、文檔、下載、音樂、桌面這六個文件夾項目
Windows 8.1預覽版除了將計算機改名為“這台電腦”外,還給“這台電腦”加塞了六個文件夾項目,分別是視頻、圖片、文檔、下載、音樂、桌面,這幾個文件夾位於根目錄下,每次打開“這台電腦”都會先看到它們。從大多數人的習慣來說,這幾個文件夾利用率其實很低,放著也是占據窗口空間,還不如去掉它們。
簡單但不徹底的隱藏
這個方法非常簡單,但是不夠徹底,只是將這些文件夾折疊隱藏。點擊“文件夾”名稱左邊的小箭頭,或者直接在那一欄雙擊即可將六個文件夾折疊隱藏。
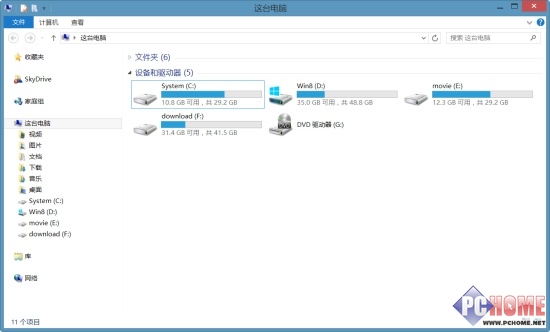
將六個文件夾折疊隱藏
稍復雜但徹底的移除
這個方法需要通過修改注冊表來實現。
1、打開注冊表編輯器,定位到:HKEY_LOCAL_MACHINESOFTWAREMicrosoftWindowsCurrentVersionExplorerMyComputerNameSpace;
2、刪除NameSpace下的以下幾個子項;
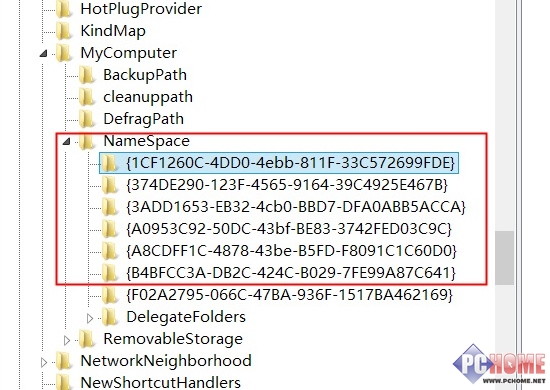
刪除這些即可讓那幾個文件夾消失
{1CF1260C-4DD0-4ebb-811F-33C572699FDE}對應“音樂” {374DE290-123F-4565-9164-39C4925E467B}對應“下載” {3ADD1653-EB32-4cb0-BBD7-DFA0ABB5ACCA}對應“圖片” {A0953C92-50DC-43bf-BE83-3742FED03C9C}對應“視頻” {A8CDFF1C-4878-43be-B5FD-F8091C1C60D0}對應“文檔” {B4BFCC3A-DB2C-424C-B029-7FE99A87C641}對應“桌面”你可以只刪除其中幾個,也可以一次刪除了這六個項,此時整個文件夾都會跟著消失。如果要恢復這六個文件夾,重新在NameSpace下創建對應子項即可。