1Win8.1超好用:重裝系統 應用一鍵找回
Win8.1預覽版已經和大家見面了,說實話第一感不錯,而且就像很多微軟操作系統一樣,這裡面的很多細節都被融入了程序員們的小創意。也許它們並不如漫游同步或者IE11那般耀眼,卻常常可以讓我們在不經意間感到舒服和順手。當然正如之前介紹過的很多技巧類文章一樣,這裡一定有你知道也有你不知道的功能。甭管怎樣,這都是一篇值得你花時間閱讀的好文。除非……你打算把Windows 7用到老!
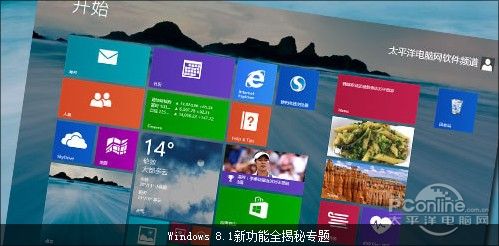
圖1 Win8.1小技巧揭秘
1. 應用不必重裝
如果你經常需要重裝操作系統,那麼重裝應用多少會讓你有些頭疼,應用安裝倒還好說,可個性化設置呢?又該設到什麼時候?好在,Win8.1提供了應用自動同步功能,說白了就是當系統重裝後,由Win8.1負責將個人應用恢復到重裝前的狀態。而且這個恢復不僅僅指應用,同時也包括了個人數據。
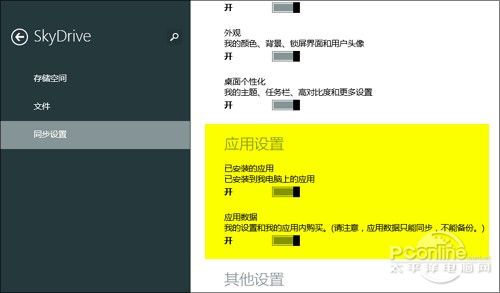
圖2 重裝系統可自動恢復應用
2. 關閉Metro等兩秒
和Win8不同,Win8.1中關閉METRO應用已經不能再像以前那樣直接拖拽到屏幕底部就搞定了。因為……微軟認為還是把應用停留到後台更恰當一些。OK!問題來了,怎樣才能真正關閉METRO應用呢?當然你肯定知道右擊應用欄點擊“關閉”這個土法,但我可以告訴你,最簡單的方法還是把它拖拽到屏幕底緣,只不過手指別松開那麼早,而是多停留2~3秒鐘。那麼停留後會有什麼變化呢?答案是界面縮略圖自動變身應用LOGO(動畫效果就是“變身”),OK!這時松手後,應用便徹底關閉了(可用任務管理器驗證)。
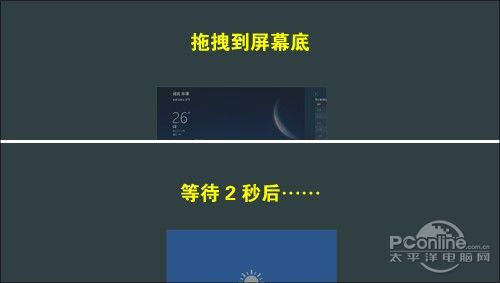
圖3 拖至底邊緣2~3秒後應用自動變身LOGO,這時松手才會徹底關閉~
3. 五筆在哪裡
這個問題貌似有些無厘頭,因為之前就有文章介紹過Win8.1內置了METRO版五筆輸入法,但真實的情況是,筆者的確遇到了很多網友向俺咨詢如何找到METRO五筆。其實事件的緣由並不復雜,只不過是微軟默認沒將它開啟罷了(估計可能是使用人數太少吧~)。當然如果你真的需要也很容易,單擊輸入法指示器→語言首選項,然後在彈出窗口中勾選“中文(中華人民共和國)”,再依次點擊“選項”→“添加輸入法”→“Microsoft WuBi”→“添加”就可以了。整個步驟只做一次,之後就可以隨時在語言欄中取用了。
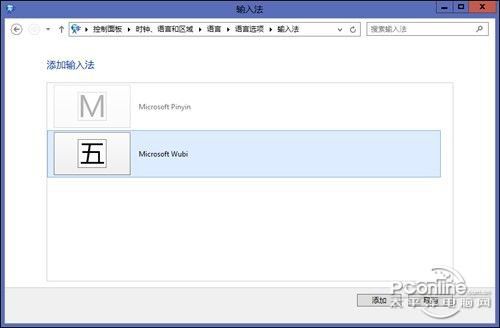
圖4 添加METRO版五筆輸入法
欲知Win8.1內置五筆輸入法是否好用,請猛擊:http://www.pconline.com.cn/win8/337/3374397.html
4. 鎖屏換壁紙也智能
Win7的桌面壁紙定時換,現在來看早已風華不在,Win8新增加的鎖屏界面一下子搶了它的不少風頭。或許你已經知道了Win8.1可以讓鎖屏壁紙定期更換,但或許並不知道,系統還能讓那些低像素或者長寬比例不合適的圖片自動跳過。具體設置並沒有什麼差別,只是在電腦設置→電腦和設備→鎖屏界面中勾選一下“讓Windows選擇幻燈片放映的圖片”即可。接下來,享受你的極致桌面吧!
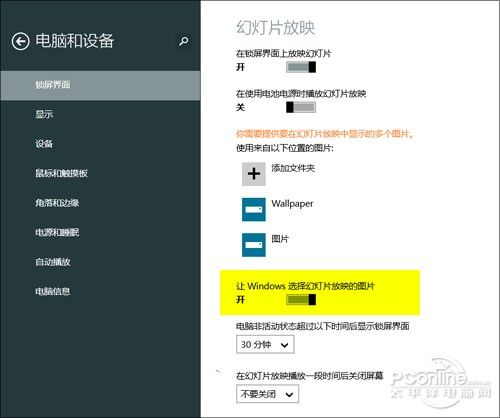
圖5 勾選後可智能跳過低像素圖片
順便說一句,開啟鎖屏定時換後會屏蔽原來的系統關屏設置,這時可以在同界面下點擊“在幻燈片放映播放一段時間後關閉屏幕”,並挑選一個合適的關屏時間,舉手之勞就能讓電腦更長壽了。
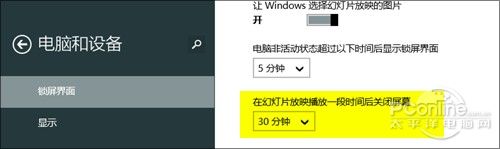
圖6 點擊這裡設置鎖屏關閉

點擊進入Windows 8專區
2Win8.1超好用:鎖屏拍照 鍵盤控制鼠標
5. 鎖屏下直接拍攝
羨慕IPHONE童鞋的鎖屏直接照麼?現在Win8也有了。這項功能隱藏於Win8.1的鎖屏界面(不是登錄界面哈~),鼠標下拉或者手指慢慢拖拽即可激活攝像頭。當然這玩意兒對於筆記本或者台式機來說基本沒啥意義,只是哪天Win8平板也像Android平板一樣普及就另當別論了。如果你發現自己的電腦怎麼拉也調不出攝像頭,也別急,打開“電腦設置”→“電腦和設備”→“鎖屏界面”,在最下端“從鎖屏界面使用相機”打一下勾就可以了。
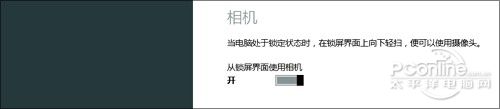
圖7 Win8.1也能在鎖屏時直接拍攝
6. 你的觸摸板礙手麼
筆記本童鞋應該對這個問題深有體會,日常打字時,無意間誤碰觸摸板是常有的事兒。一般解決方法是借助觸摸板廠商的第三方驅動,降低觸摸板靈敏度。然而你可能不知道,在Win8.1的“電腦設置”→“電腦和設備”→“鼠標和觸摸板”標簽下,也有了一項類似的設計,原理是為觸控增加一個延遲以降低可能帶來的誤碰影響。
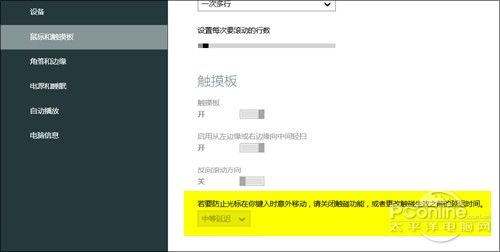
圖8 Win8.1中的觸摸板延遲選項
7. 讓電腦也休息吧
甭管出於什麼目的,筆者對於那些半夜裡猛然跳出的提示條總是深惡痛絕的!其實解決的方法很簡單,就是進入“電腦設置”→“搜索和應用”→“通知”,開啟一個所謂 “安靜時段”。簡而言之,這項功能會在每天固定時段自動屏蔽應用通知,等時間到達後再自動取消屏蔽。而且如果你使用的是一台平板電腦,還會有一個選項幫你決定是否在安靜模式下接聽電話。
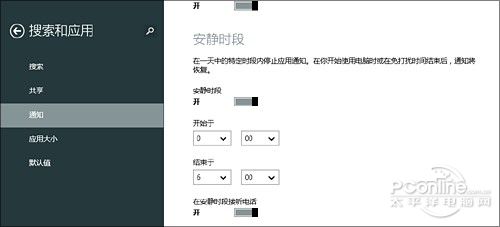
圖9 新增加的安靜模式
8. 自帶應用有多大?
Win8.1內置了很多應用,但說實話精品不多,而且和傳統的桌面程序不同,微軟似乎有意隱藏這些應用的真實體積,那麼這些應用到底有多大呢?日前筆者發現借助“電腦設置”→“搜索和應用”→“應用大小”標簽即可看清每個應用的具體大小,而且裡面還帶有一鍵卸載,瞅哪個應用不順眼,直接干掉它就行了!
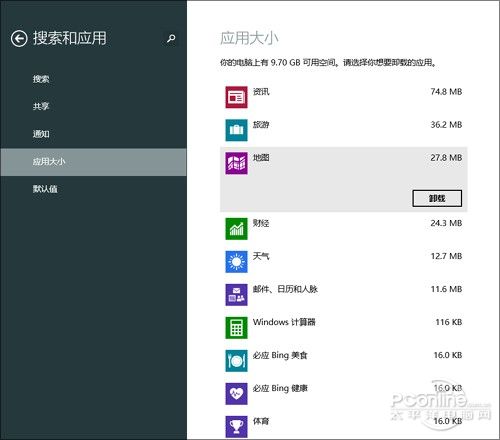
圖10 剛發現這些應用竟然占據這麼多空間
9. 數字鍵盤當鼠標
很多時候鼠標並不是萬能的,尤其當你打字或制作圖表時,讓右手離開鍵盤摸索那個不知什麼地方的鼠標,簡直是降低效率的不二之選。來試試Win8.1提供的鼠標鍵吧,它的最大作用是將數字鍵盤區模擬為鼠標,4、8、6、2移動,Ctrl和Shift鍵控制加減速。不過要是你打算進行更深一步設置,就得進入傳統控制面板→輕松使用→輕松使用設置中心→設置鼠標鍵調整了,總體來說是個不錯的功能。
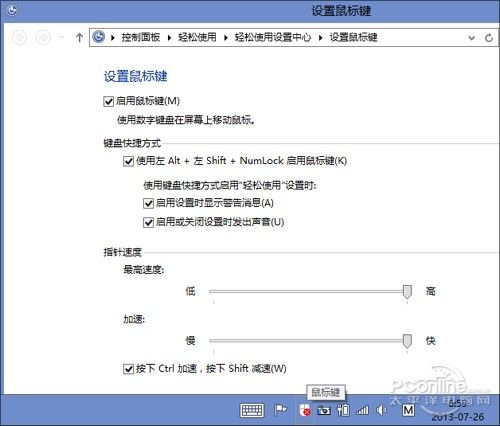
圖11 用數字鍵盤控制鼠標
3Win8.1超好用:懶人最愛 隔空控制電腦
10. 揮揮手翻菜譜
Win8.1新增加的菜譜應用大家都用過沒?制作流程+購物清單,相信主婦們一定很開心吧。不過真正的亮點並不在這,看到菜單裡那個“免手控模式”麼,什麼意思呢?就是手指不用觸屏(當然也不用鼠標),而是在攝像頭上隔空揮動就能做到前後翻頁。很酷的功能吧,其實啟動也很簡單,只要在食譜頁點擊“免手控模式”,然後等待右上角“免提”變成“開”後即可,很有些武林高手的感覺!
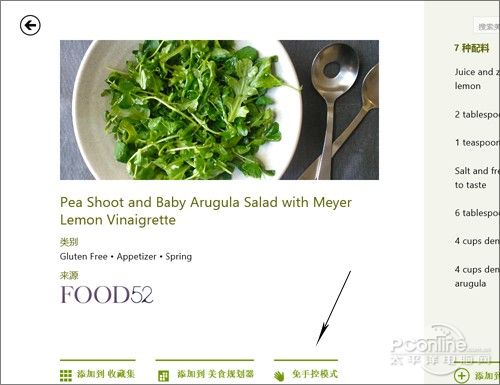
圖12 點擊這裡啟動“免提模式”
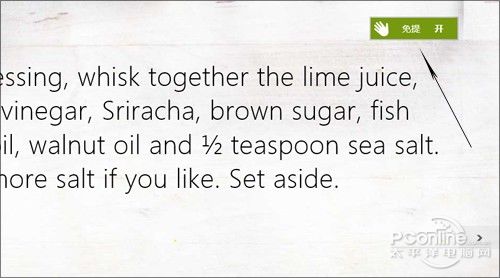
圖13 只要這裡提示“開”,就能對著攝像頭揮手了~
11. SKYDRIVE!不只是雲
千萬別以為SKYDRIVE就是“雲”的代名詞,其實它也可能是一款出色的METRO版資源管理器。在Win8.1新增加的Skydrive應用下,筆者就發現這樣一個變化,那就是當我點擊左上角“SKYDRIVE”時,竟然發現裡面可以選擇“這台電腦”(沒錯!就是曾經的“我的電腦”),於是一款METRO版資源管理器呈現眼前。從界面來看,這個管理器和傳統版資源管理器還有差距,主要表現在功能和操作便利性兩方面有待優化。但好處也很明顯,由於全程按照METRO風格設計,因此……觸摸屏用戶應該會很開心。
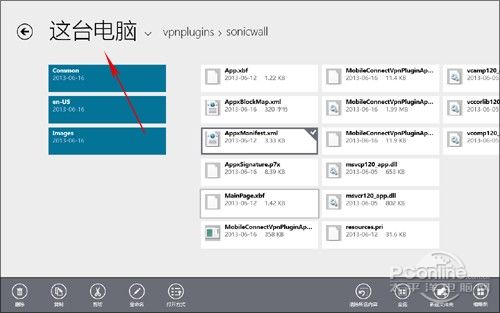
圖14 SKYDRIVE其實就是一款METRO資源管理器
12. 搜索仍然可以分類看
Win8.1改進了搜索功能,默認情況下會顯示一個整合結果,之前文件、應用、設置這樣的分類標簽將不復存在。不過也得承認,這種傳統的分類式搜索有時仍有一席之地,比如當你發現系統給出的結果沒有自己想要的那個時……好吧,回溯以前也許不是什麼難事,唯一需要你做的就是改用Charm欄中的搜索。於是……分類選單出現了,接下來嘛,你懂的!
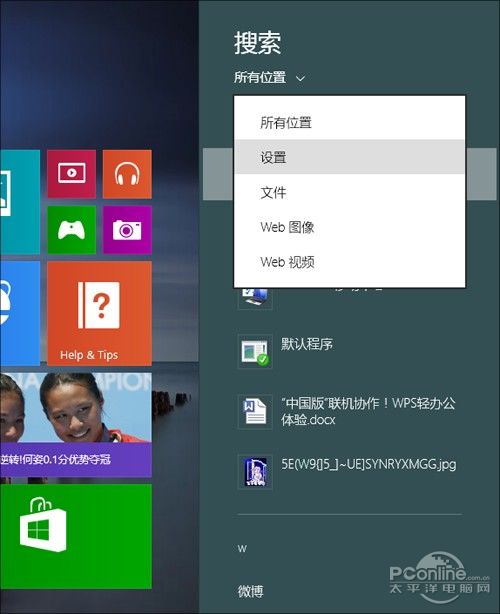
圖15 搜索分類選單
13. 虛擬鍵盤上劃
如果你用過第三方手機輸入法,一定不會忘記方便的上劃輸入,這一招如今也被Win8.1學會了。在新版虛擬鍵盤中,你會發現個別按鈕將被自動整合一體,以便為屏幕提供更多可用空間。那麼這些整合過的按鈕應該如何使用?很簡單,直接按或按住上拖拽即可,下面這張截圖應該可以讓你明白筆者正在干什麼吧。

圖16 QWERTY鍵盤增加的上劃式輸入
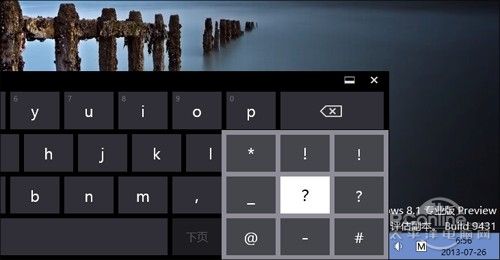
圖17 符號鍵也支持,而且數量不止兩個
14. 雲詞庫你注意了麼
由於有了METRO版五筆的鋪墊,很多人並未注意METRO版拼音其實也有了一點小變化。這個變化源自一個大家都很喜歡的功能——雲詞庫,簡而言之就是當你輸入時,輸入法會自動從雲端匹配適合的詞組。配合微軟拼音強大的整句識別,輸入效率更是嘎嘎。不過也有一條壞消息隨之而來,“自定義選項”取消了!
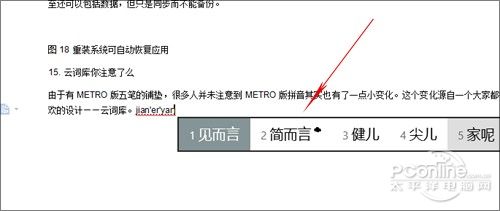
圖18 內置拼音增加了雲詞庫
15. IE11 vs IE11
Win8.1帶來了更人性化的分屏功能,說實話,比起Win8裡的好用了不止一點點。不過有一項功能似乎一直沒有實現,那就是將一個應用同時並排屏幕左右。雖然我不清楚會有多少人用到它,但的確會有一些場景需要。不過一個意外發現是,METRO版IE可以。方法也很特別,你需要長按第二個標簽(或者要打開的鏈接)然後選擇“在新窗口中打開選項卡”,OK!松手後,兩個IE就會以50/50的比例打開,當然你也可以繼續手工調整分屏大小。
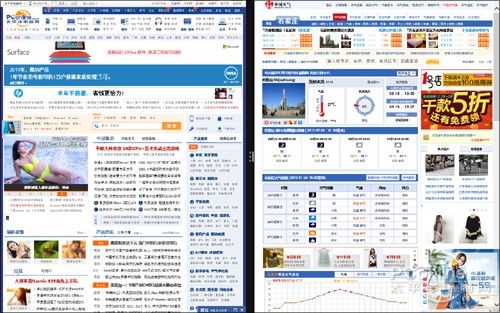
圖19 分屏打開兩個IE效果
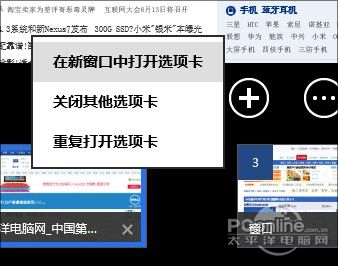
圖20 這個就是命令了
16. 張總笑了麼?
還記得那個張總的笑話麼?雖然到目前為止微軟也沒有給出張總一個滿意答復(雲端剪切板),可至少有一項功能我認為是可以交差了,那就是——雲端照片簿。相信各位都有這樣的夢想,電腦上收到照片,瞬間就能到手機上查看。以往這種操作可麻煩了,手機連線、電腦上載……,而在Win8.1中,你只要事先進入“電腦設置”→“Skydrive”→“文件”,依次勾選“默認情況下將文檔保存到SkyDrive→開”、“本地照片文件夾→以良好品質上載照片”。這時只要收到一張新照片(比如電郵或者其他途徑),其他終端便可以瞬間完成查看了。
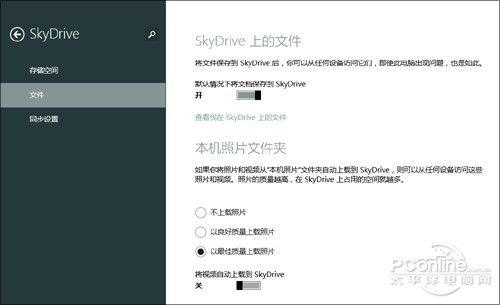
圖21 這個選項能夠博張總一笑麼?
寫在最後
簡單的體驗後,Windows 8.1留給我們的驚喜還是蠻多的。至少在上面這些細節上,你可以看出微軟的確在從用戶的角度思考。當然由於系統仍處於測試期,一些應用和設置仍有可能繼續調整,因此上文未必就是Windows 8.1的最終樣式。但還是那句話,潮流總是在不斷發展的,如果你不打算將Win7用到老,那就趕緊學一學吧!