即便Win8的性能再卓越再小白化,剛開始使用時還是會遇到這樣那樣的問題,這些問題並非系統本身的故障,而是對系統還不夠了解所致,這篇文章提一下要注意的若干問題。
Metro程序運行不正常怎麼辦?
升級顯卡驅動
Metro程序的使用是Win8系統帶給用戶的最大變化,而Metro應用程序特別依賴圖形的支持,所以一旦程序運行不正常,很有可能是顯卡驅動程序不兼容或者安裝不正確導致的,所以有時候會要更新顯卡驅動。
鼠標移到屏幕右側,彈出charmbar,在charmbar點擊“設置”-“控制面板”-“設備管理器”,或者直接點擊搜索,輸入“控制面板”,然後找到“顯示適配器”,右鍵點擊選擇更新驅動即可。
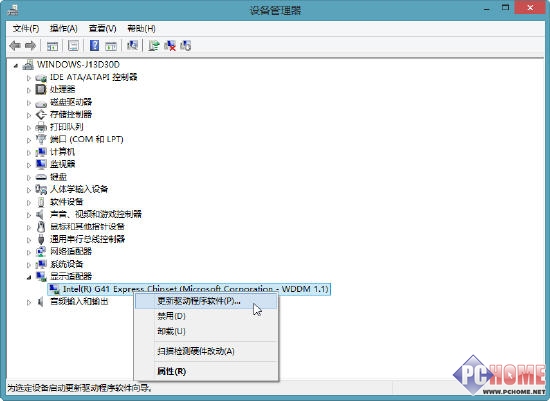
更新顯卡驅動
正確調整屏幕分辨率
每個顯示器的合適分辨率都不同,如果Metro程序運行不正常,可以查看顯示器分辨率設置是否正確。顯示器分辨率查看方法是:右鍵點擊桌面,在彈出菜單下選擇“屏幕分辨率”,然後就進入屏幕分辨率的設置界面。
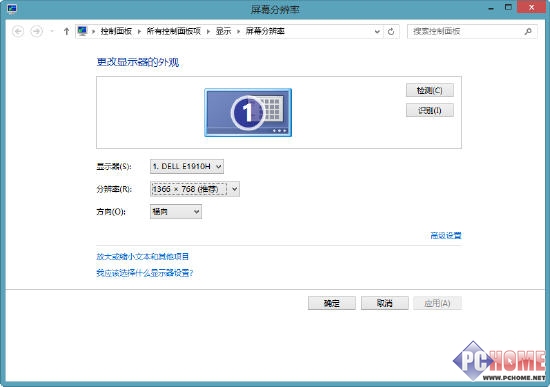
調整屏幕分辨率
UAC賬戶安全級別調整
有些Metro程序無法運行,可能是因為系統當前賬戶的安全級別太高或者太低,用戶需要調整UAC安全級別才行。調整方法:點擊桌面右下角的控制中心(一個小旗幟標志),再點擊“更改用戶賬戶控制設置”,就可以調節賬戶的安全級別了。
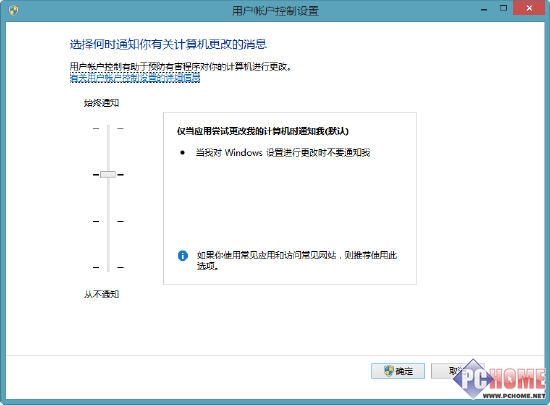
調節UAC賬戶安全控制
切換LIVE和本地賬戶
有的Metro程序的正常運行有賴於不同性質的賬戶,如果某個程序運行不正常,用戶可以從本地賬戶切換到live賬戶,或者反其道而行,可能會有效果。
賬戶切換方法:在桌面環境下鼠標移到屏幕右下角,點擊charmbar上的“搜索”,輸入“用戶”,點擊“用戶賬戶”進行設置,或者點擊“設置”選擇“控制面板”,再點擊“用戶賬戶”,然後根據系統提示先注銷當前賬戶,然後切換到其他賬戶。
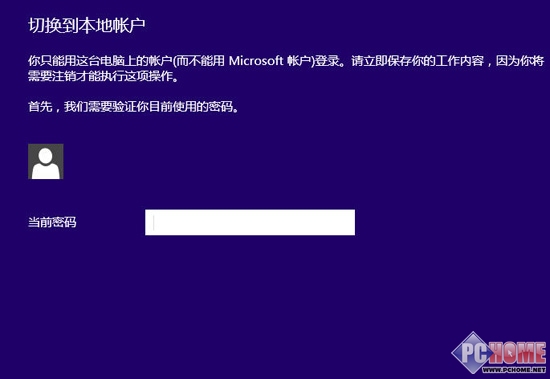
在live和本地賬戶之間切換
如果Metro程序運行不正常,大多數因為軟件與軟件的沖突,比如驅動程序不正常,或者軟件與系統以及硬件的沖突,而且也和Win8.1的安全控制策略,系統賬戶有關系。
系統啟動速度、運行速度變慢怎麼辦?
用戶安裝了太多的應用程序,這些程序自帶了很多啟動項,導致系統啟動變慢,解決這個問題就像很多優化軟件做的那樣,要麼查殺病毒,要麼就關掉軟件自帶的多余的開機自啟動項。
啟動變慢:可用系統自帶工具管理啟動項
用戶不要只想著圖省力,而完全任憑第三方優化軟件的優化,由於win8.1系統推出之前,微軟的工程師就已經對相應的系統服務或者啟動項做了最佳優化調整(比如延遲啟動),而第三方優化程序只會向用戶展示盡可能多的啟動項,而用戶錯誤認為關閉的啟動項越多,系統啟動速度就越高,這其實反而影響了系統的整體性能平衡,導致速度不升反降或者造成其他的故障,那怎麼辦?所以我們可以使用系統自帶的優化工具,因為系統列出的這些啟動項是毫不影響系統,用戶完全可以放心禁止的(除了殺毒軟件)。
兩種方法管理win8.1啟動項
1.鼠標移到屏幕右下角,在彈出的charmbar上點擊“搜索”,輸入“系統”,在搜索結果裡點擊“任務管理器”,進而對啟動項進行管理。
2.按"Win+R"組合鍵,在彈出的運行對話框裡輸入“msconfig”,這樣就能進入系統配置,既可以修改啟動項和還能夠管理系統服務。
3.“Ctrl+Alt+Del”組合鍵直接呼出“任務管理器”,再切換到“啟動”選項卡,對啟動項進行管理,可以選擇“禁用”該啟動項。
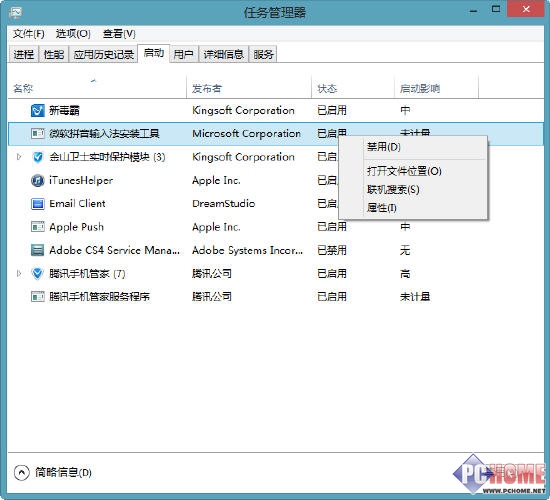
啟動項管理
系統在使用了一段時間後運行速度變慢是怎麼回事?
很多優化軟件會關閉磁盤碎片整理功能,這樣系統不會一直在後台運行磁盤工具了,一定程度節約系統資源。不過既然系統保留了這個功能,肯定不是完全沒用,尤其對於系統盤的整理還是相當必要的,經常不整理系統盤,時間久了會嚴重影響系統運行速度,所以,如果用戶想節約系統資源,又懶得手動去整理的話,可以細致地設置磁盤碎片整理計劃。
右鍵點擊某個磁盤驅動,選擇“屬性”,在彈出對話框上切換到“工具”。
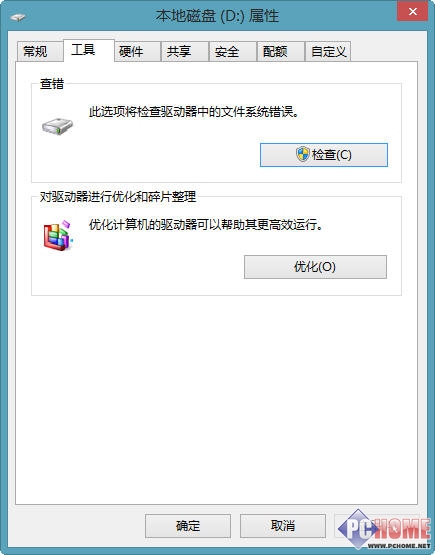
進入磁盤碎片整理工具
在優化驅動器對話框可以自己選擇計劃任務,比如設置為“每周”後台自動整理一次。後面的“如果連續錯過三次計劃的運行,則通知我”也要勾上,預防計劃任務落空,比如整理時間錯誤設置到了凌晨5點,但是5點那時用戶怎麼可能開著電腦?
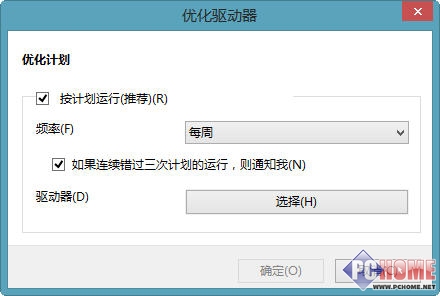
勾選計劃任務的“錯過提醒”
導致系統緩慢的垃圾文件主要出現在系統盤(其他盤程序只要卸載了就清空了),所以用戶可以針對性地選擇系統盤驅動器進行碎片整理,這可以預防碎片整理工具在後台不必要的長時間運行而影響系統整理運行速度,還省了用戶手動去點開工具清理碎片。我們點擊驅動器的“選擇“按鈕”,進入到下圖所示對話框,然後用戶把其他磁盤選項去掉,單個選擇一個系統盤進行定期碎片整理計劃即可。
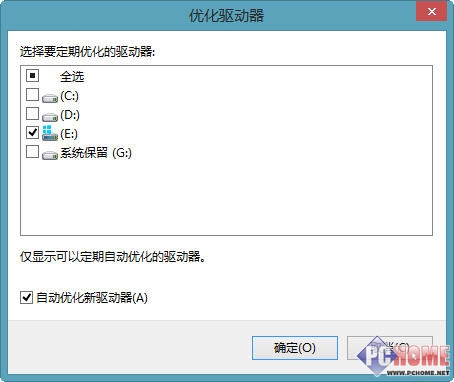
只選系統盤進行碎片整理的計劃任務