最近Windows 8.1 RTM 正式版已經洩漏在網上,其與十月將發布的MSDN 正式版不會有任何區別,喜歡Windows 8的朋友可以自行下載安裝,下面小編將分享Windows 8.1安裝教程,包括光盤,硬盤安裝與升級安裝的方法並附上詳細圖解。
一、Windows 8.1 安裝教程全新安裝
刻盤從光驅安裝
如果你的電腦帶有刻錄光驅,下載Windows 8 ISO光盤鏡像文件後,刻盤從光驅安裝 是一個很好的方法,其中要注意的主要是從光驅啟動計算機,具體方法大同小異,只要您略懂英文,設置都不是什麼大的問題,或者開機按F12,直接選擇從光驅啟動計算機,也十分方便。在進入安裝界面後,選擇要將Windows 8 安裝到的磁盤,可以將原先的系統磁盤進行格式化,以便於全新安裝,或者另外選擇盤安裝,這樣安裝好後,就成為了Windows 7 和Windows 8 共存的雙系統。由於Windows 7 和Windows 8 很相似,我更建議安裝XP和Windows 8 共存的雙系統。
從硬盤安裝 (推薦)硬盤安裝方法一
使用Nt6 hdd installer進行安裝 此方法適合從XP,vista, Windows 7 等幾乎所有的系統。
Nt6 hdd installer 下載:
具體步驟
將下載的Windows 8.1光盤鏡像解壓到非系統盤的根目錄(不影響系統原有文件)具體情況如下所示:
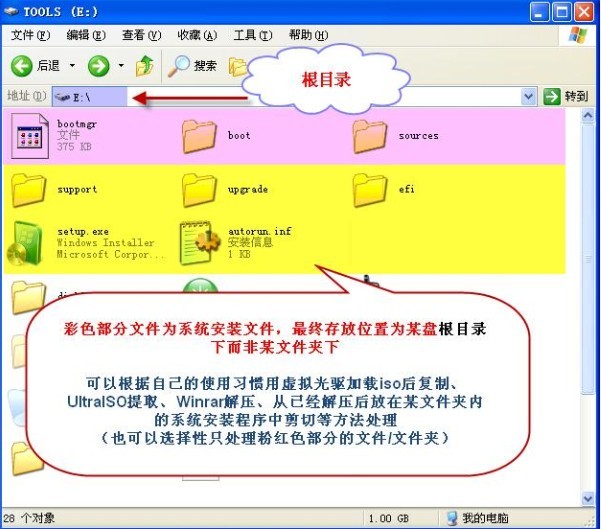
雙擊軟件Nt6 hdd installer 進入操作,操作界面如下:

如果你已經完成系統文件的解壓,直接點擊安裝即可,並按照操作選擇安裝模式,如下圖:
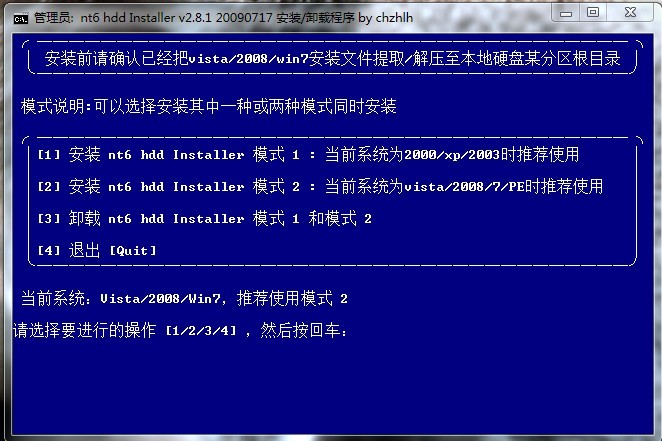
而後重新啟動計算機,選擇您所選擇的Mode 1或者2 啟動。

剩下的你就能看到Windows 8 的安裝界面,完全傻瓜式,只要你能看懂中文,安裝中都不會出現什麼問題,在安裝時選擇全新安裝 ,同事需要注意的是,如果你要將系統安裝在C盤,要首先將C盤格式化 ,而後進行安裝。
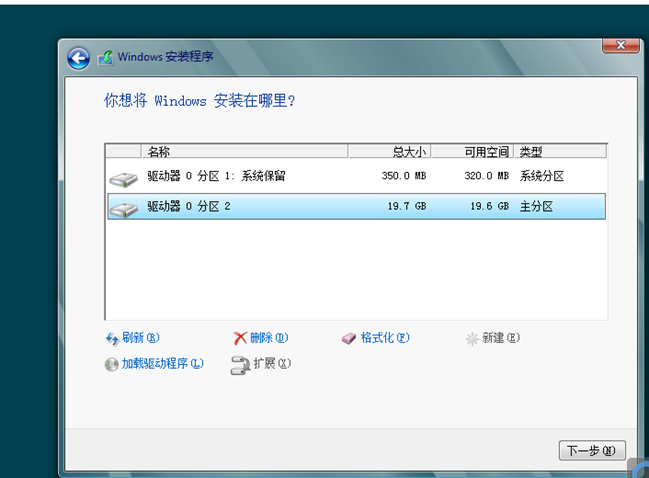
注意事項:
使用此方法安裝時,可能會出現長期無反應的現象,由於時間太久,很多朋友會以為死機,而選擇中途中斷,這樣會導致系統損壞,無法正常啟動計算機了,所以在此提醒大家,由於硬件環境,驅動程序的不同,在進入NT6引導界面後,長時間沒有反應是很正常的,請耐心等待,我見過最長的長達三十分鐘的都有,一般都能很快的進入安裝界面。
硬盤安裝方法二
如果你的系統是Windows 7,或者VISTA,不需要借助任何工具,也能很方便的從硬盤安裝Windows 8. 方法如下:
1,下載Windows 8.1 光盤鏡像:點擊此處
2,將下載的Windows 8 光盤鏡像文件解壓到除系統盤以外的磁盤中,無需是磁盤根目錄,但要記住解壓的路徑,默認的解壓文件夾可能比較長,可以將其改為較短的,如"win8-file".
3,重啟計算機,在開機尚未進入系統時,點擊F8,選擇“修復計算機”。
4、在彈出的選擇修復界面裡選擇最後一項“命令提示符”
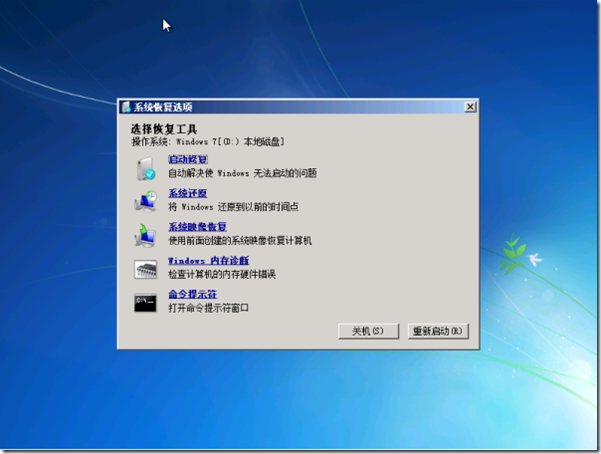
5、在命令框輸入“D:win8-filesourcessetup.exe“(不帶引號),進行安裝 。D:win8-file 既是你解壓Windows 8光盤鏡像所在的目錄,請根據自己的具體情況進行修改。
6、而後就會進入熟悉的安裝界面,選擇全新安裝,選擇要將Windows 8 安裝到的磁盤,可以將原先的系統磁盤進行格式化,以便於全新安裝,或者另外選擇盤安裝,這樣安裝好後,就成為了Windows 7 和Windows 8 共存的雙系統。由於Windows 7 和Windows 8 很相似,我更建議安裝XP和Windows 8 共存的雙系統。
7、裝好之後默認是以win8進行引導,如果想保留默認Windows 7 引導的可以在win8系統裡通過msconfig設置改回來。
升級安裝
Windows 8 這個就十分方便了,但由於微軟官方尚未發布Windows 8.1,所以此方法暫時不可用,待到十月,win8.1正式發布後,可以從Windows 8 APP商城中下載直接升級。此過程不會損失以往安裝保存的文件。