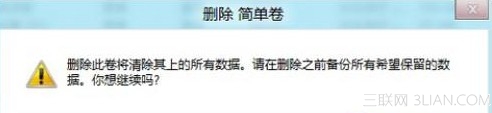1、將鼠標光標移動到屏幕右下,在彈出的菜單上點擊“設置”。

2、在彈出的菜單上點擊“控制面板”,打開“控制面板”。
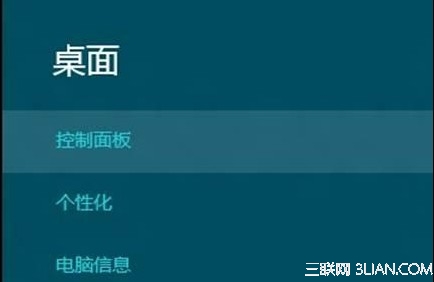
3、打開控制面板,點擊“系統和安全”。
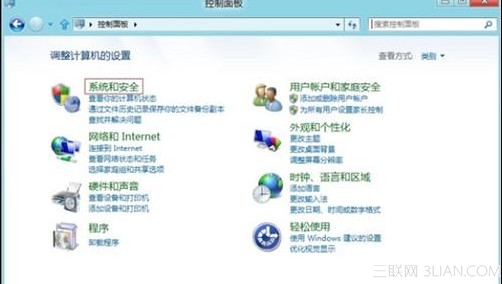
4、點擊“創建並格式化硬盤分區”。
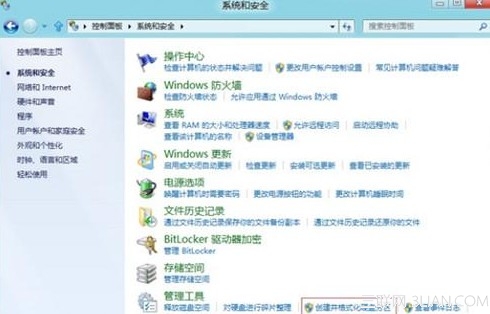
5、打開“磁盤管理”,在空白空間上點擊右鍵,選擇“新建簡單卷”。

6、打開“新建簡單卷向導”,點擊下一步。

7、輸入要創建的分區大小。
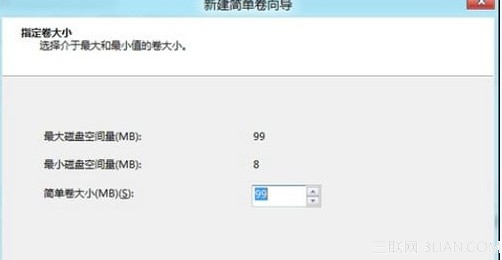
8、選擇驅動器號或者路徑。
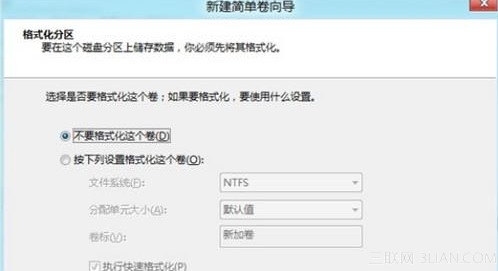
9、選擇是否要格式化分區。
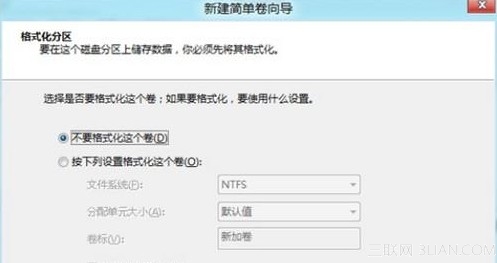
10、點擊完成,完成創建分區。
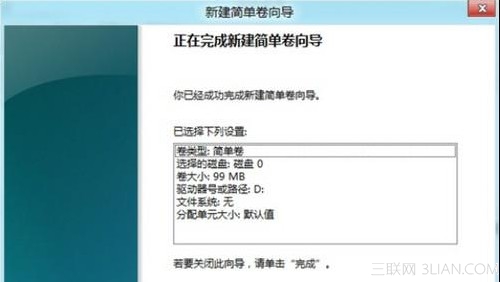
11、在分區上點擊右鍵,選擇“格式化”。

12、打開“格式化”窗口,對要格式化的分區進行文件系統等設置,點擊確定。
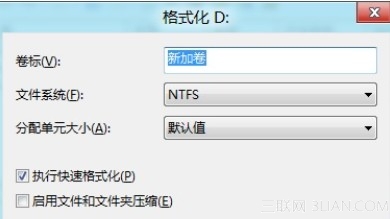
13、彈出警告提示,點擊確定,格式化分區。
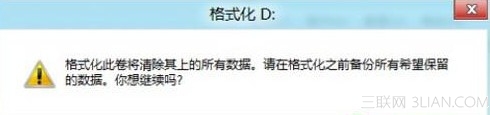
14、在要刪除的分區上面點擊右鍵,選擇“刪除卷”。

15、彈出警告提示,點擊確定,刪除分區。