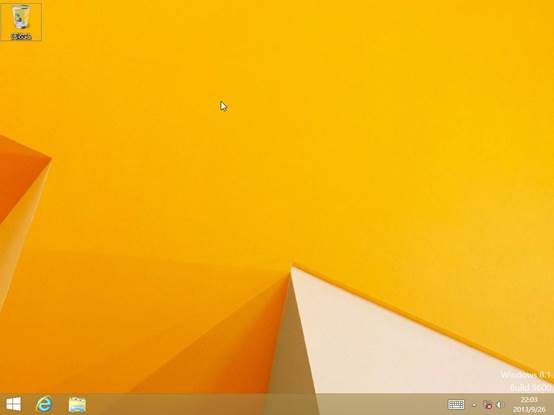當您是官方購買了正版或手中已經有Windows 8.1的安裝光盤,本文將帶您一步一步通過光盤全新安裝升級至Windows 8.1。所用光盤鏡像可從微軟MSDN訂閱賬戶或TechNet訂閱賬戶或第三方網站獲得。
1. 將系統安裝光盤放入光驅(或系統安裝U盤連接至電腦)後,開機不停敲擊鍵盤F12鍵喚出引導菜單,根據情況選擇安裝介質;(圖1為光盤引導,圖2為USB等安裝介質引導,USB建議優先選擇Legacy模式)
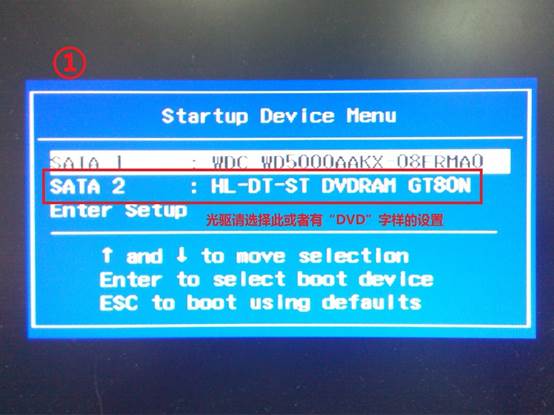

2. 連續敲擊鍵盤上的回車鍵(Enter鍵)兩次,等待出現安裝界面,直接點擊“下一步”;
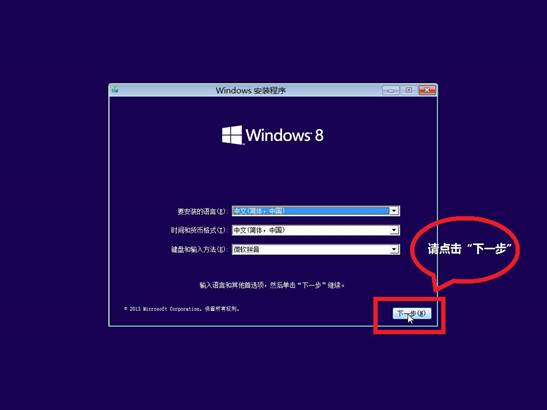
3. 選擇“現在安裝”;
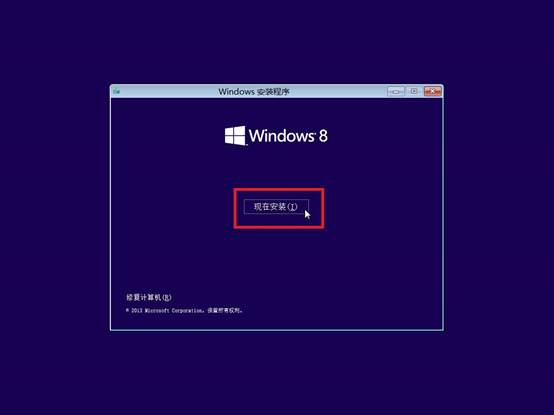
4. 輸入25位產品密鑰,點擊下一步;
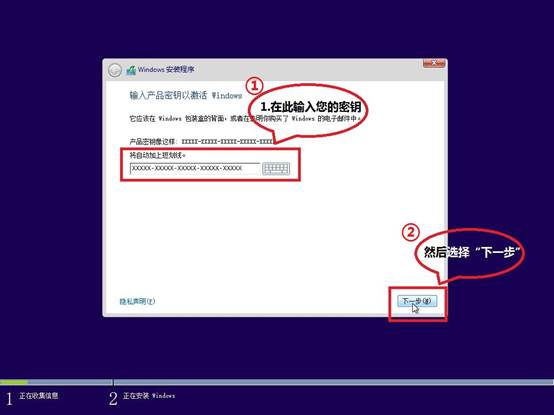
5. 首先勾選“我接受許可條款”,然後點擊“下一步”;
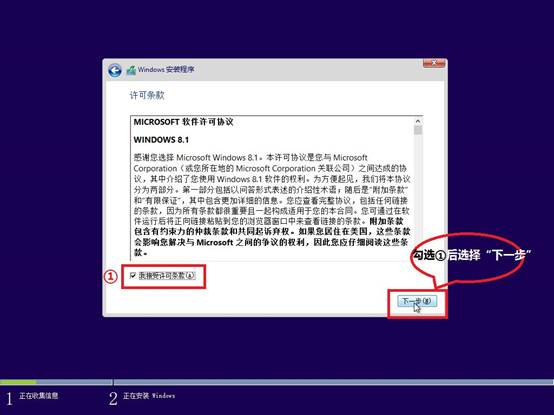
6. 點擊下一步選擇自定義安裝;
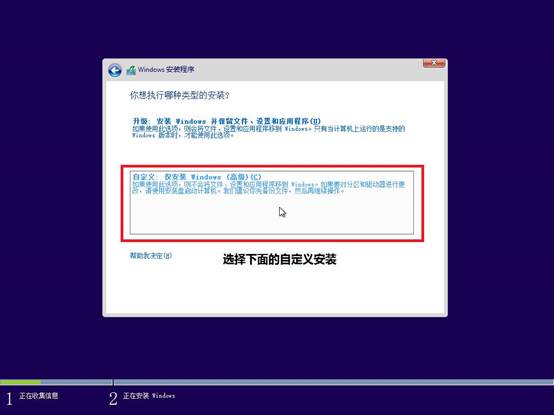
7. 選中未分配的磁盤,點擊“新建”;
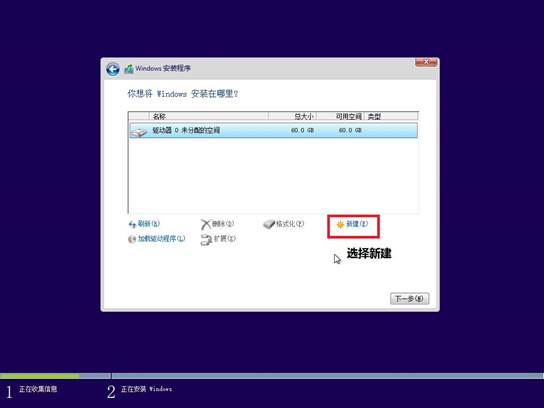
8. 輸入希望建立的分區大小,建議系統分區大小為50G,點擊“應用”。請注意:操作硬盤有數據風險,當您確認硬盤內無重要數據或已經備份好後再進行硬盤分區格式化等操作。以免造成數據丟失而導致財產損失;
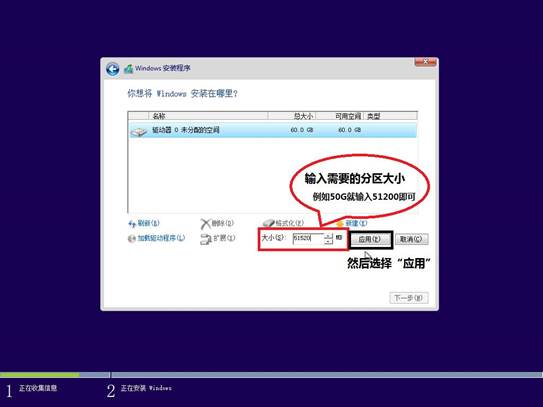
9. 彈出窗口點擊“確定”;
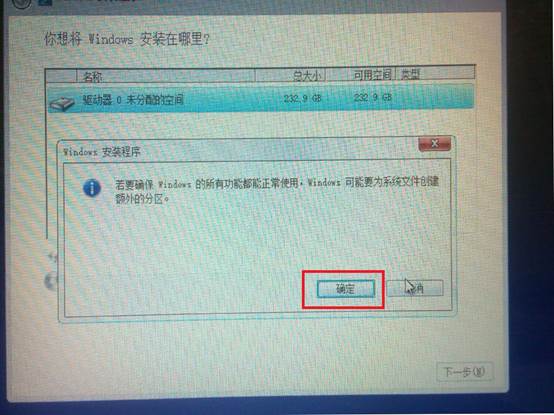
10. 點擊“下一步”;
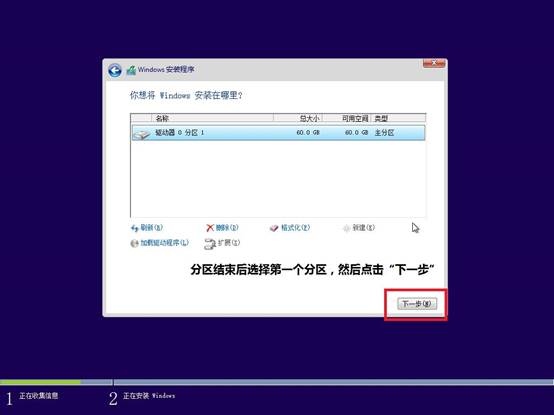
11. 等待安裝,這個過程大約持續10—20分鐘;
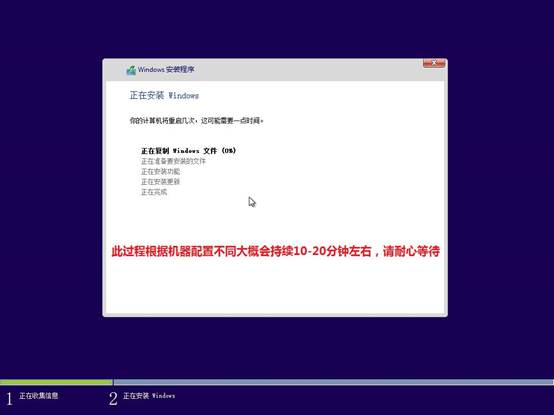
12. 計算機開始重啟;
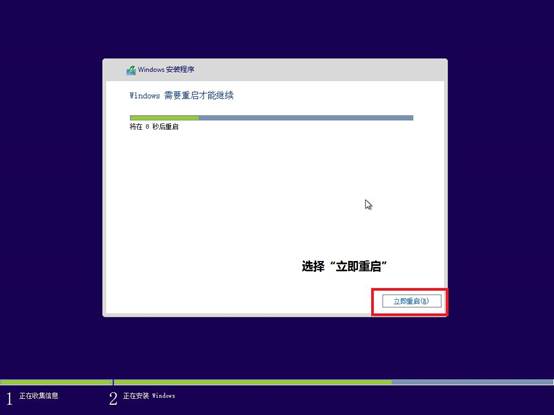
13. 輸入電腦名稱,再點擊“下一步”;
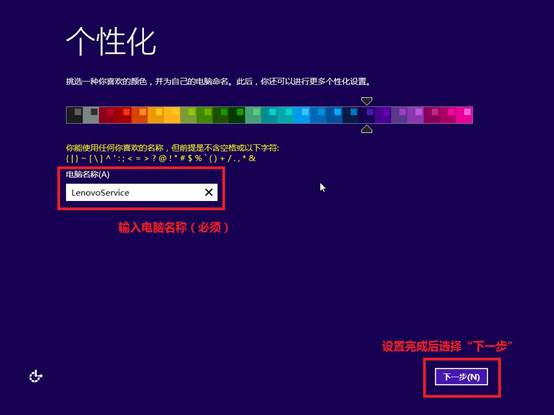
14. 點擊“使用快速設置”;
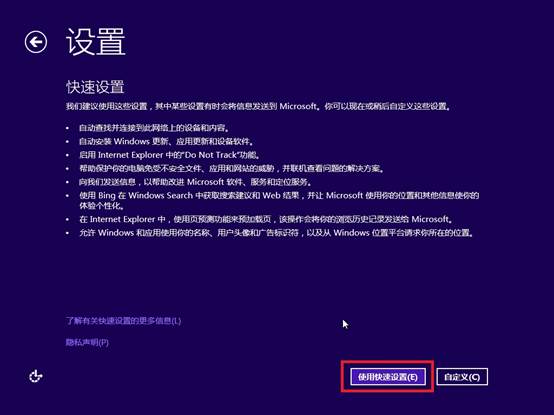
15. 若有無線網絡,此處會提示連接到網絡,如圖:
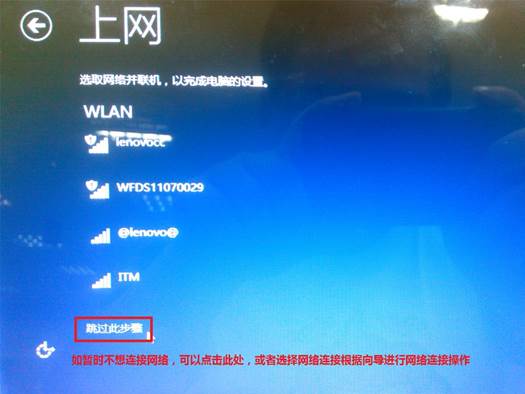
16. 若可以連網,則會進入Microsoft網絡賬戶創建;(如圖A)
若系統未成功連接網絡,此時選擇“創建本地賬戶”;(如圖B)
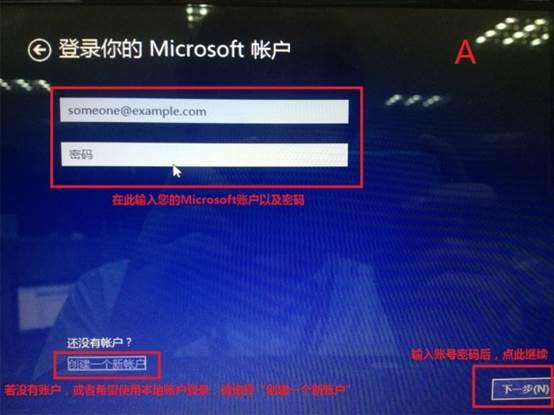
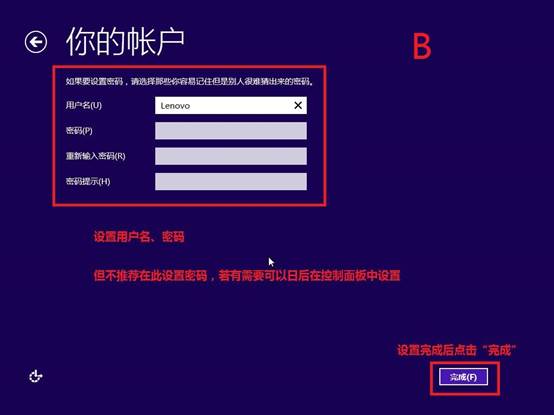
17. 電腦出現“你好”,稍等片刻;

18. 出現開始UI界面,點擊“桌面”進入Windows傳統桌面;
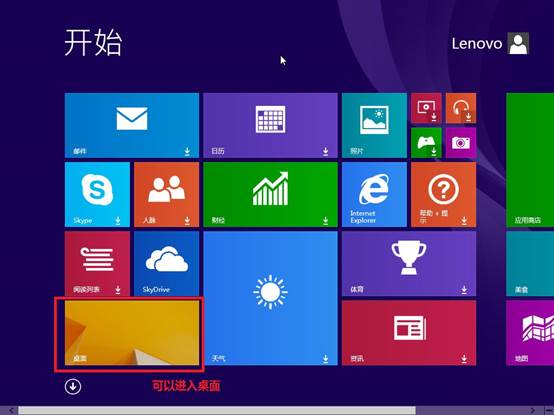
19. 至此Windows 8.1全新安裝完成。