相信不少微軟系統愛好者已經升級到Windows8.1系統了,微軟Windows8.1中相比Windows8帶來了更多的新功能特性。但是也有一些系統默認設置令我們無所適從的。今天小編就來分享下在Windows8.1系統如何更改SkyDrive默認存儲位置的方法。

圖1 Windows8.1深度整合SkyDrive
SkyDrive和Windows8.1系統進行了深度的整合,但是我們都不太喜歡微軟給SkyDrive設定的默認存儲位置。在Windows 8.1中,SkyDrive的默認保存位置是在X:Users用戶名SkyDrive中,本來系統盤就不應該存放過多的文件,如果再將 SkyDrive的同步文件存放於系統盤中,系統盤空間會日益減少。最簡單的辦法就是把SkyDrive的同步文件挪到別處。
首先打開資源管理器(這台電腦),在左側的SkyDrive圖標上右擊選取“屬性”選項。
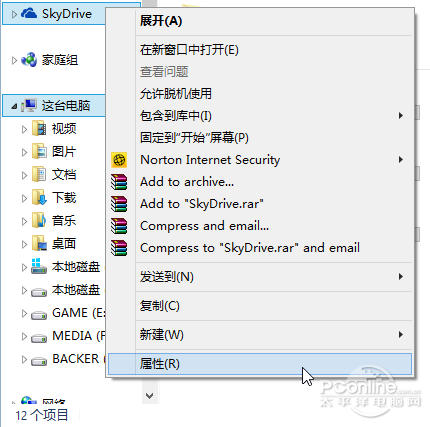
圖2 查看SkyDrive屬性
在打開的SkyDrive屬性對話框中點擊“位置”標簽,在下方的地址欄中填寫新的存儲路徑,或者通過“移動”按鈕來選取新的存儲路徑。
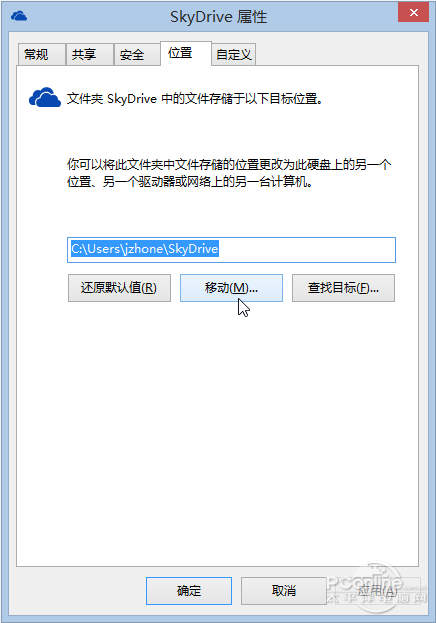
圖3 更改Win8.1 SkyDrive存儲位置
在點擊“確認”後,系統會詢問用戶是否將原來位置的文件轉移到新的位置上,再次點擊確認後所有文件都將會轉移到新的存放目錄下,而且默認的SkyDrive的保存位置也會改變。
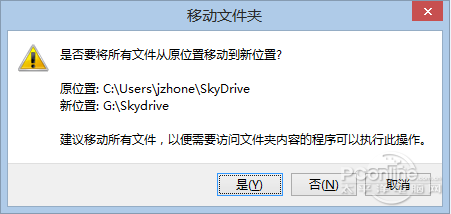
圖4 確認更改Win8.1的SkyDrive存儲位置
更改SkyDrive默認存放位置成功後,可以在相應的目錄下找到SkyDrive的同步文件。

圖5 Win8.1中SkyDrive存儲位置更改成功