我們如果從傳統桌面部分將Win8與Win7相比,發現兩者並沒有多大的區別,其實它們在細節上還是存在著很大的區別的,就比如網絡設置。那麼這個網絡設置在具體的應用上有什麼區別呢?我們就一起來探討下吧。
Win8的網絡設置被分成了兩部分,一部分承接Modern UI界面,還有一部分是傳統的網絡設置界面。
Modern界面下的網絡設置
在Modern界面下,網絡設置只是很小的一個部分,基本只是用來作為開啟/關閉共享和連接/斷開寬帶的快捷設置。
將鼠標滑到屏幕的右上角或是右下角,呼出Charm欄選擇其中的“設置”,在下端的圖標中我們可以看到排在第一個的“網絡”圖標。
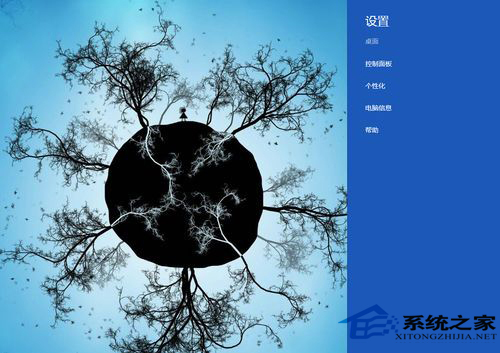
Charm欄中的網絡入口
點擊“網絡”之後我們就能看到目前的網絡列表,一般用戶在這面對的通常只有兩種操作,一個是共享網絡,還有一個就是連接/斷開寬帶。

網絡設置
右擊一個網絡調出共享設置,這裡只有兩個選項,即“是”與“否”,根據自己的需要選擇就可以了。

共享網絡設置
連接和斷開寬帶連接就更簡單了,不過前提是用戶已經創建了一個寬帶連接,不然是看不到的。需要注意的是,在Modern界面下無法創建新的連接,這些只能在傳統設置中進行。
傳統網絡設置界面
與Win7一樣,Win8的網絡設置還是全部集中在傳統的設置頁面中。進入傳統網絡設置有兩個主要路徑,一是通過控制面板進入,還有一個是右擊任務欄中的網絡圖標,選擇“打開網絡和共享中心”來進入。
在“查看網絡活動”部分,我們可以查看到當前的網絡狀態。
Win8系統之不同以往的網絡設置" src="/article/UploadPic/2012-10/20121011163328637.jpg" border="0" onload="return imgzoom(this,550);" style="cursor: pointer;" onclick="javascript:window.open(this.src);"/>
傳統的網絡設置界面
其中的“以太網”就是以前的“本地連接”,沒有實質變化只是換了個名稱。點擊“以太網”我們可以像Win7一樣查看網絡狀態,這裡彈出的窗口與Win7無異,包含了“詳細信息”和“屬性”等常規選項。
Win8系統之不同以往的網絡設置" src="/article/UploadPic/2012-10/20121011163328697.jpg" border="0" onload="return imgzoom(this,550);" style="cursor: pointer;" onclick="javascript:window.open(this.src);"/>
“以太網”就是“本地連接”
如果用戶希望看到網絡列表,可以通過左側的“更改適配器設置”來進入,這裡是就與XP和Win7一樣的界面了。點擊網絡圖標可以看到在工具欄上會出現“禁用”、“診斷”等按鈕,作用與以前是一樣的。
Win8系統之不同以往的網絡設置" src="/article/UploadPic/2012-10/20121011163328200.jpg" border="0" onload="return imgzoom(this,550);" style="cursor: pointer;" onclick="javascript:window.open(this.src);"/>
網絡連接
最後我們說說創建新的網絡,對普通用戶來說一般就是新建寬帶連接。點擊“更改網絡設置”下的“設置新的連接或網絡”進入創建流程。
Win8系統之不同以往的網絡設置" src="/article/UploadPic/2012-10/20121011163328609.jpg" border="0" onload="return imgzoom(this,550);" style="cursor: pointer;" onclick="javascript:window.open(this.src);"/>
創建寬帶連接
在選擇界面中選擇“連接到Internet”,進入下一步選擇“設置新連接”,接著選擇“寬帶(PPPoE)(R)”,然後填入寬帶服務商提供的帳號和密碼就可以了。
Win8系統之不同以往的網絡設置" src="/article/UploadPic/2012-10/20121011163328115.jpg" border="0" onload="return imgzoom(this,550);" style="cursor: pointer;" onclick="javascript:window.open(this.src);"/>
填入ISP信息
寬帶建好之後,用戶可以通過創建快捷方式來進入,當然也可以選擇從Modern界面的“網絡”設置下進入,這在之前我們已經介紹過了。
以上詳細的內容便是我們在日常中經常遇到的Win8網絡設置,我們希望在這裡為大家具體講述Win8與Win7系統的不同,讓大家能更高地運用此功能,從而能在安裝系統後能快速地進行網絡設置,以便進行學習工作。