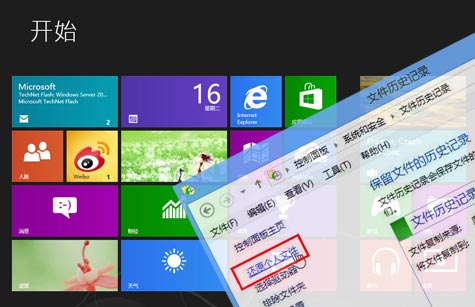
按下“Win + W”組合鍵,我們可以直接進入Win8系統的“設置”搜索,在搜索框中輸入“文件歷史記錄”,從左邊的搜索結果中能看到相關的功能選項,點擊“文件歷史記錄”即可進入相應的功能界面。

也可以打開Win8控制面板,選擇“系統和安全—文件歷史記錄”,就會看到相應的功能界面。這個功能需要有外接驅動器或者網絡位置,如果當前Win8設備尚未連接外部驅動器,Win8系統會給出提示:“我們建議將外部驅動器用於文件歷史記錄。連接一個驅動器並刷新此頁,或者使用一個網絡位置”。
保存文件歷史記錄
插入外部存儲設備如U盤之後,點擊“刷新”按鈕。
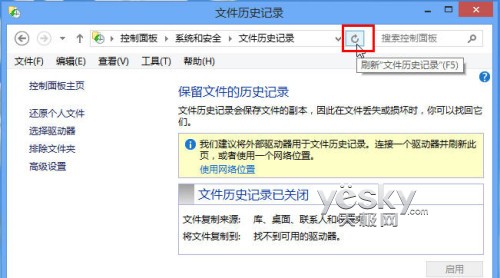
現在Win8系統的“文件歷史記錄”界面會顯示出已連接上的U盤。 點擊“啟用”按鈕,文件歷史功能即會啟用,對應磁盤的狀態會變為“文件歷史功能正在第一次保存你的文件的副本”,並顯示出“文件復制來源”以及目標驅動器的可用容量等信息。
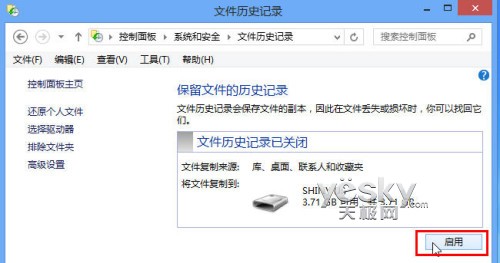
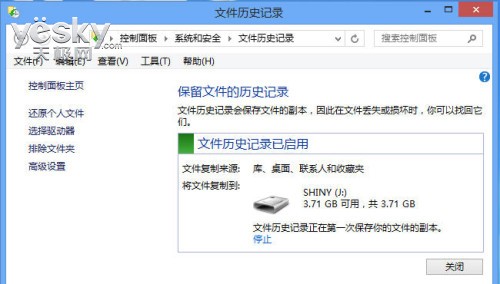
打開用於保存“文件歷史記錄”的U盤,可以看到“FileHistory-用戶名-WIN8”路徑下的備份文件,主要有Configuration和Data等文件夾保存系統的配置文件和原始文件副本。
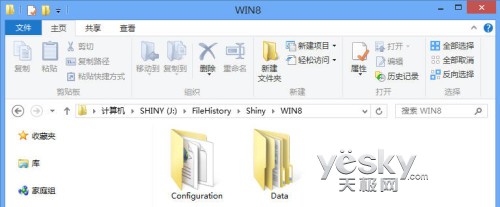
相關功能及設置
回到Win8“文件歷史記錄”操作界面,左邊有“還原個人文件”、“選擇驅動器”、“排除文件夾”以及“高級設置”等豐富功能的標題鏈接,點擊不同的標題鏈接可以進入不同的功能和設置界面。
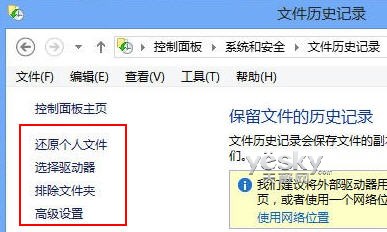
進入“選擇驅動器”界面會顯示出所有可用的驅動器,可以更改使用哪個驅動器,也可以“添加網絡位置”。並且在這裡還可以選擇備份哪些用戶的文件。
“排除文件夾”可以設置在備份文件的時候需要排除哪些項目。
“高級設置”界面中包含很多詳細的設置選項,比如自動保存文件副本的時間間隔、當保存位置為網絡位置時的脫機緩存大小、保留保存的版本多少等。
最重要的當然是“還原個人文件”,在保存過文件按歷史記錄之後,我們可以隨時點擊這個標題選項輕松恢復指定時間點的相關文件狀態。
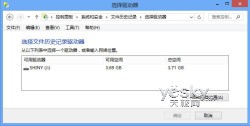
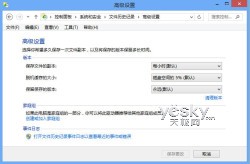
請點擊“下一頁”,我們一起看看Win8系統的“文件歷史記錄”功能如何還原個人文件。
還原個人文件
進入還原個人文件界面,可以看到相關備份的日期和時間,後面的“數字/數字”表示“第幾個/共幾個備份版本”,下面會顯示出當前備份版本中都有哪些文件,這些文件夾都是可以打開並查看的,大家也可以選擇部分文件夾做還原;底端提供有向前、向後按鈕切換不同時間的備份版本和一個大大的圓形“還原”按鈕。
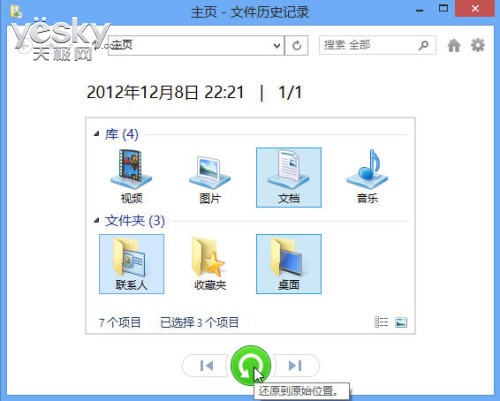
如果有多個不同時間的備份,可以按“向前”、“向後”按鈕選擇,上面的“第幾個/共幾個備份版本”信息會發生相應改變。
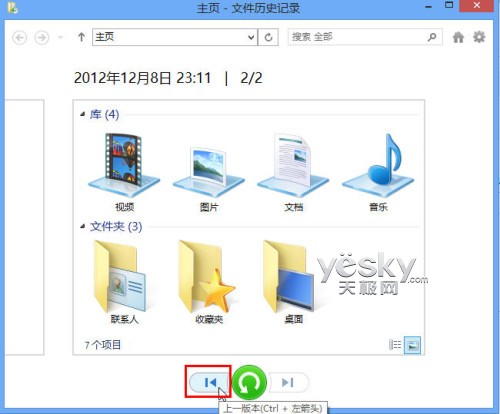
點擊綠色的“還原”按鈕,即可進入文件歷史記錄恢復過程中。


有同名文件會有替換或者跳過的操作選擇提示。
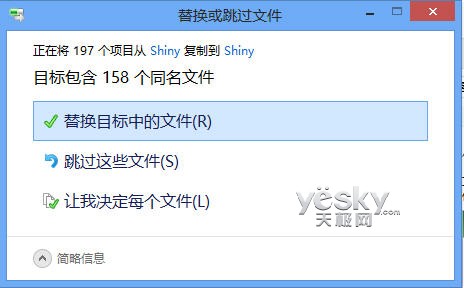
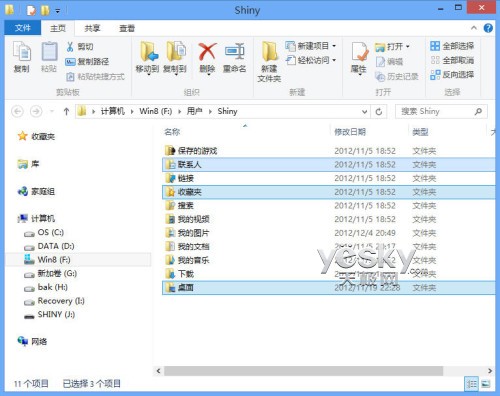
稍等片刻Win8系統即可完成用戶之前所保存過的所選時間點和相關對象的個人文件。有了“文件歷史記錄”這個功能,如果Win8系統中庫、聯系人、收藏夾、SkyDrive 以及桌面上的原始文件丟失、損壞或被刪除,我們可以輕松將它們還原和恢復。