微軟的Windows系統從Vista系統開始,無論是Win7、Win8還是最新的Win8.1系統都是默認使用管理員身份,但是令用戶糾結的是 Administrator權限從來就不是最高的權限;微軟系統底層最高權限當屬於系統內置的System權限,其中類似 TrustedInstaller這樣的用戶組權限是非人為可以設置的權限。開玩笑的說就是System權限本來就不應該暴露在微軟系統的表層。

1
圖1 俗話說官大一級壓死人,系統權限也如此
當然在本文開始前,小編在Win8.1系統中遇到了很多網友經常遇到的情況,在刪除某一文件或文件夾時收到微軟的彈窗提示:“Win8權限不足 請以管理員身份運行”。當小編調用管理員權限也無法對文件夾進行刪除,這時候我們就需要借助前文說到的System權限來對此文件夾進行降權使用刪除操作。
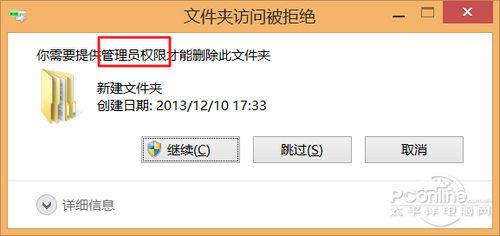
1
圖2 提示需要管理員權限才能刪除文件夾
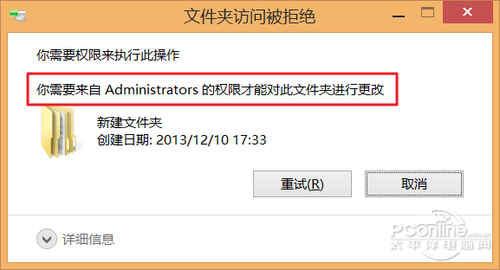
1
圖3 非屬於System權限級別的用戶權限無法刪除文件夾
System權限是什麼意思?如何獲取System權限?
借用System權限的原理是微軟在Windows XP系統後為了保護Windows系統的安全和規范運行,把系統的部分權限分權給了System下屬的用戶組來管理,而用戶可以利用這個分權的特點獲取部分System權限進行想要的操作,比如刪除。下面我們來分享下如何來利用System權限對部分文件或文件夾進行降權處理。
先關閉當前需要操作的應用程序,針對文件或文件夾進行“右擊”,選擇“屬性”;
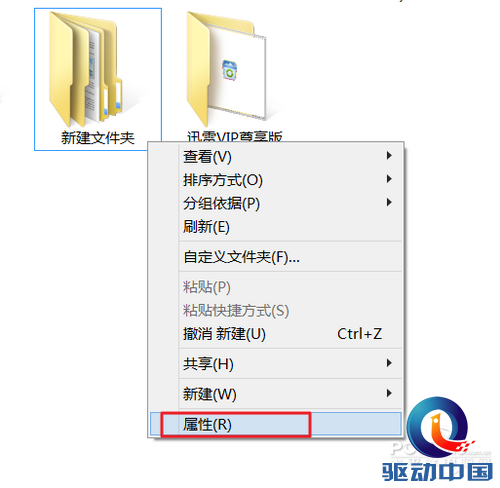
1
圖4 選擇文件或文件夾屬性
在屬性窗口中,切換到“安全”選項頁面並點擊下方的“高級”選項;
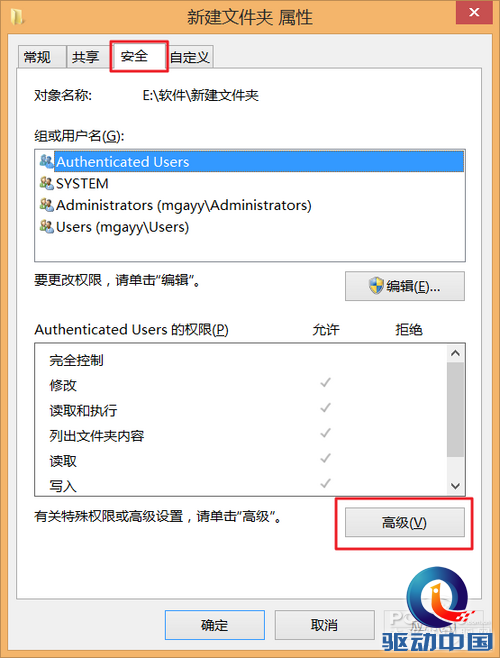
0
圖5 選擇“高級”
此時,我們已經進入到這個名為“新建文件夾”的的高級安全設置窗口,我們可以看到這個文件夾的所有者屬於“Adminstrators”的System 權限級別,因此在刪除文件夾的時候提示權限不夠,無法刪除。下面就要對此文件夾進行降權處理,點擊“Adminstrators”後面的“更改”,進入選擇用戶或組窗口。
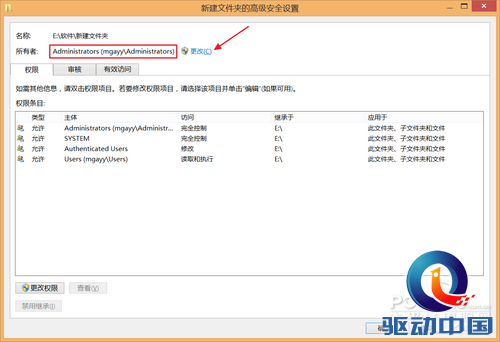
0
圖6 高級安全設置窗口
在“輸入要選擇的對象名稱”下方的文字區域中輸入“Everyone”,然後點擊右側的“檢測名稱”按鈕,最後點擊“確定”;
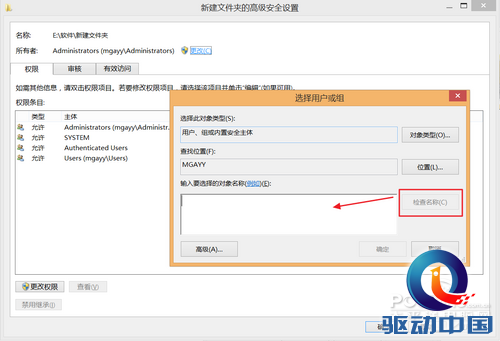
0
圖7 建立“Everyone”對象名稱
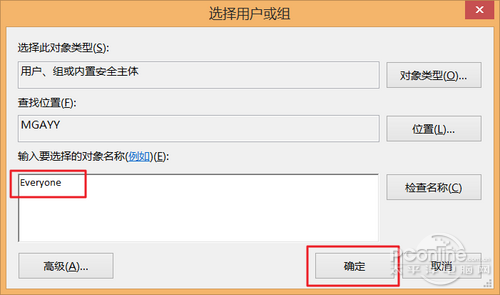
0
圖8 點擊右側的“檢測名稱”創建進行降權
這時候我們已經對此文件夾降權為Everyone權限,意思就是每個用戶都可以對其進行操作;
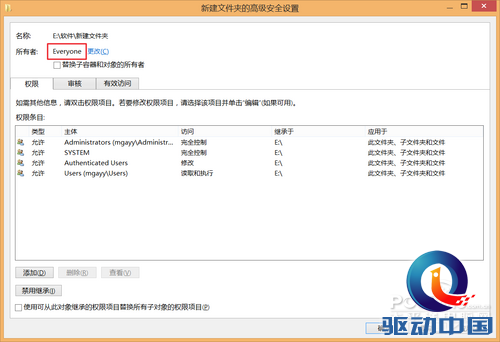
0
圖9 已經降權為Everyone權限
在回到的高級安全設置窗口中,選中主體中的SYSTEM目錄條,勾選上下兩個選框,點擊確定;
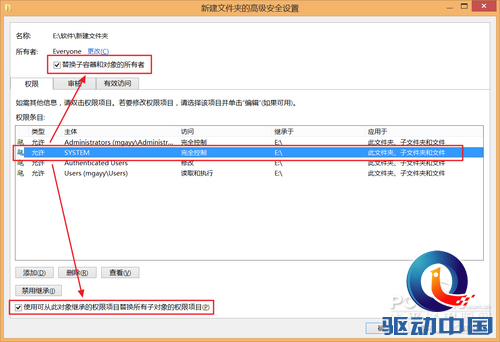
0
圖10
點擊確定後系統會彈出一個安全提示框,提示用戶是否繼承權限,選擇“是”即可;
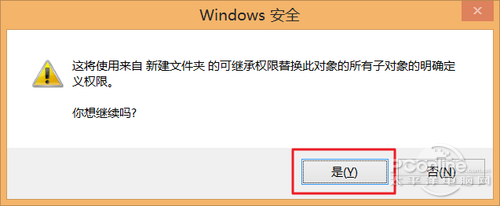
0
圖11 繼承權限
這時再次回到你要操作的文件或文件夾目錄,任你想要做任何操作都會不會再受到權限不足的困擾。比如小編想要刪除文件夾,它就能乖乖的躺在回收站中!
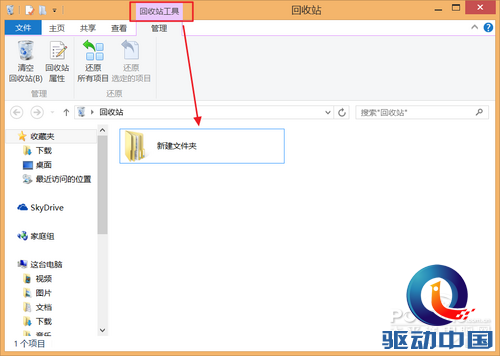
0
圖12 順利刪除文件或文件夾
下次各位網友在遇到Win8或Win8.1權限不足的時候可以嘗試使用這一方法,步驟和操作或許有點繁瑣,但卻是目前比較有效解決權限不足的方法。