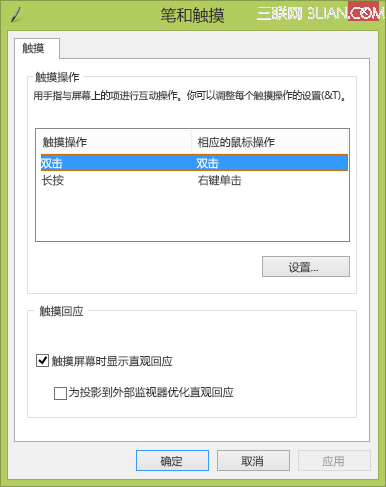如何檢查電腦是否有觸摸屏?
嘗試用手指點擊“開始”上的磁貼。 如果是觸摸屏,該應用將打開。 還可以使用鼠標檢查當前系統設置:
從屏幕右邊緣向中間輕掃,點擊“設置”,然後點擊“更改電腦設置”。
(如果使用的是鼠標,則指向屏幕右下角,然後將鼠標指針向上移動,單擊“設置”,然後單擊“更改電腦設置”。)
點擊或單擊“電腦和設備”,然後點擊或單擊“電腦信息”。
在“電腦”下,查看“筆和觸摸”設置,它可以說明你的屏幕支持哪種類型的輸入。
如果有觸摸屏,默認情況下會打開觸控輸入,並且無法關閉此功能。 如果你希望便攜式計算機或顯示器響應觸控操作,但結果卻沒有響應,請訪問制造商的網站,確保便攜式計算機或顯示器支持觸控操作並且安裝了正確的驅動程序。
如何校准我的筆和觸摸設置?
調整使用筆或手指時屏幕的感應精確度的步驟:
從屏幕右邊緣向中間輕掃,然後點擊“搜索”。
(如果使用鼠標,則指向屏幕右上角,然後將鼠標指針向下移動,再單擊“搜索”。)
在搜索框中輸入“校准”,然後點擊或單擊“校准筆和觸控輸入的屏幕”,以打開“平板電腦設置”。
檢查“顯示”字段中顯示的顯示器是否與要校准的屏幕相匹配。
點擊或單擊“校准”,然後按照屏幕上的說明進行操作。
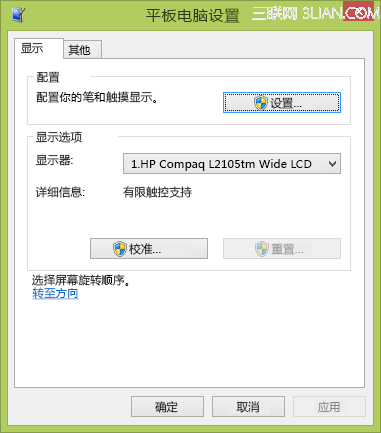
如果我校准了筆和觸摸設置,但現在無法再打開超級按鈕,該怎麼辦?
如果你已經校准了觸摸和筆設置,但從屏幕右側向中間輕掃時並未顯示超級按鈕,這可能是由於在校准過程中屏幕邊界被重置,因而 Windows 未能准確檢測到屏幕邊緣。 請嘗試按以下步驟再次校准你的筆和觸摸設置。
使用鍵盤快捷方式 Windows 徽標鍵 +C 打開超級按鈕,然後點擊或單擊“搜索”。
在搜索框中輸入“校准”,然後點擊或單擊“校准筆和觸控輸入的屏幕”,以打開“平板電腦設置”。
檢查“顯示”字段中顯示的顯示器是否與要校准的屏幕相匹配。
點擊或單擊“重置” 系統可能要求你提供管理員密碼或確認你的選擇。
如果重置筆和觸摸設置不起作用,然後再次嘗試校准,方法是:點擊或單擊“校准”,隨後遵循屏幕上的說明進行操作。 為確保 Windows 可以准確檢測到屏幕邊緣,請在觸摸校准點時略微向屏幕中心靠近一些。
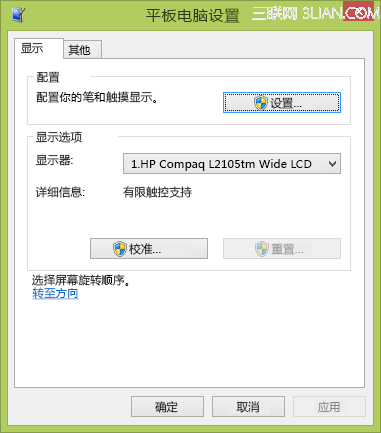
如何將我的觸控輸入轉到正確的屏幕?
如果你有兩個監視器並且其中一個是觸摸屏,則觸控輸入信號可能會混淆。 例如,觸摸一個顯示器將使光標在另一個顯示器上移動。 要修復問題:
從屏幕右邊緣向中間輕掃,然後點擊“搜索”。
(如果使用鼠標,則指向屏幕右上角,然後將鼠標指針向下移動,再單擊“搜索”。)
在搜索框中輸入“校准”,然後點擊或單擊“校准筆和觸控輸入的屏幕”,以打開“平板電腦設置”。
點擊或單擊“設置”,然後按照屏幕上的說明進行操作。
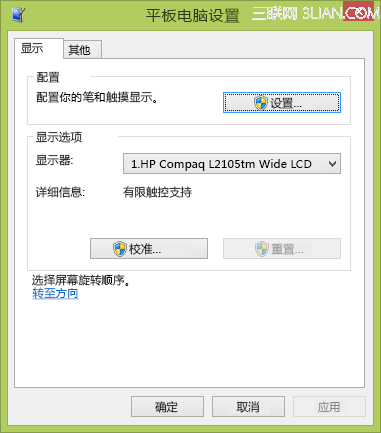
如何更改我的筆和觸摸操作?
更改某操作運行的速度、范圍或持續時間的步驟:
從屏幕右邊緣向中間輕掃,然後點擊“搜索”。
(如果使用鼠標,則指向屏幕右上角,然後將鼠標指針向下移動,再單擊“搜索”。)
在搜索框中輸入“筆和觸摸”,然後點擊或單擊“筆和觸摸”。
點擊或單擊要配置的操作,然後單擊“設置”。
按照屏幕上的說明執行操作。