必要的前期准備工作
1.准備好所有的工具 軟件 系統鏡像
2、用UltraISO打開ISO鏡像,點擊啟動,寫入硬盤鏡像,默認配置不改,點擊格式化,然後點擊寫入,OK
3、Bios設置筆記本U盤啟動,選最後一個安裝到HardDisk,
4、選Sda1,跟原系統在同個盤(推薦),Not Format(不格式化),接下來全部YES,期間會創建userdata,默認512M,夠用了,最後一個yes會開啟system讀寫權限,方便操作,新手不要亂刪System目錄下的文件;
5、最後創一個fake SDcard,不然不能下載東西,大小隨你喜歡,我設置512M,夠用了。
6、OK,選擇reboot重啟,在畫面出現前拔出U盤,不然進安裝界面了。
具體過程:
由於Android 4.0 x86的鏡像非常小巧,所以刻錄光盤的話顯得有點浪費,所以筆者這裡教大家如何將U盤制作成系統安裝盤。
我們需要的軟件和硬件有:1個U盤、1台電腦、下載好的Android x86安裝鏡像以及UltraISO軟件。
我們把U盤插入電腦,然後打開UltraISO軟件,界面如下:
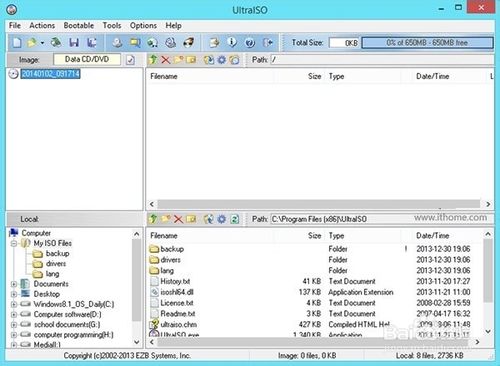
3 UltraISO主界面
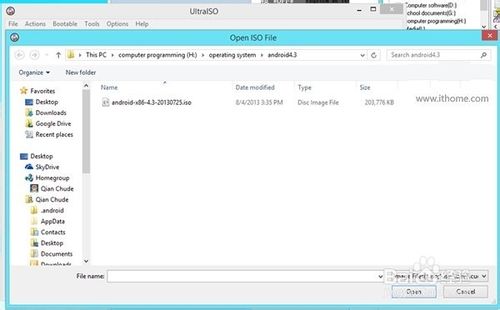
▲打開所需的鏡像文件
接著我們使用軟件打開我們需要寫入U盤的安裝鏡像。操作為:找到菜單欄,依次選擇文件->打開,並選擇所需鏡像。
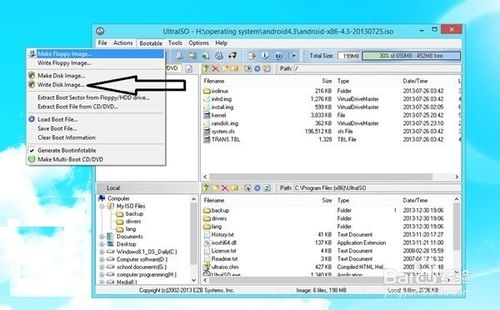
▲選擇“寫入硬盤鏡像”
鏡像加載完畢後,我們就要准備將鏡像寫入到U盤中,傳統的復制粘貼只能將數據復制到U盤而不能創建引導文件,所以我們需要使用UltraISO專門的映像寫入功能。我們在主界面菜單欄中依次點擊啟動->寫入硬盤映像後打開一個對話窗口。
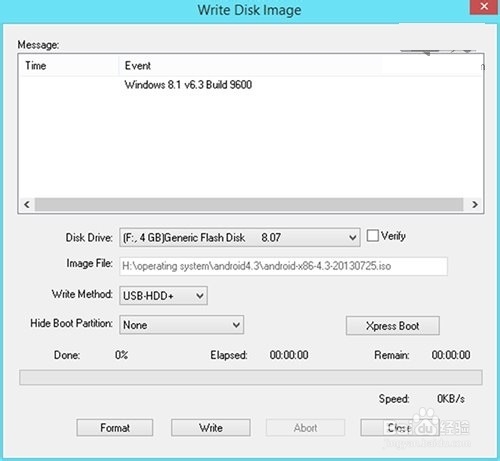
▲寫入U盤的設置方法
我們只需要按照上圖的指示已經設置就可以把鏡像寫入到我們指定的U盤中了。剩下的事情就是我們點擊“寫入”按鈕之後稍等片刻即可。由於U盤的寫入速度普遍較快,所以鏡像在數十秒內就可以寫入完畢。至此一個系統安裝U盤就順利制作好了。
鏡像制作完成後,我們就可以開始安裝了。我們插好U盤,然後需要在主板BIOS裡面將U盤設置為優先啟動項,這樣才能夠順利進入系統安裝界面。由於每款主板產品的BIOS界面都各不相同,所在設置上也有很多不一樣的地方,所以大家如果對BIOS設置不太了解,可以參考自己電腦的主板說明書再來進行相應的操作。
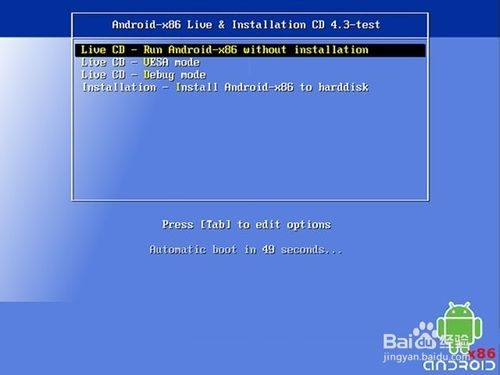
▲BIOS設置好後重新啟動就能夠進入到Android x86安裝菜單
如果我們在BIOS裡面設置無誤的話,那麼當我們重新啟動之後就可以直接進入到Android x86的安裝菜單。Android x86的安裝菜單還是非常簡潔的。菜單四個選項從上至下依次為:直接運行Android x86、VESA模式、Debug模式以及進入安裝向導。
這裡面第一項和最後一項是我們最常用的。第一項可以讓我們免去安裝的麻煩。直接在安裝盤上運行Android x86,但是不能夠保存對系統的任何改動。而最後一項則是與傳統系統一樣將Android x86安裝到我們的電腦硬盤中。如果大家只是體驗一下的話選擇第一項即可,當然這樣的話本文就可以結束了。
下面筆者就告訴大家如何將Android x86安裝到自己電腦的硬盤裡面
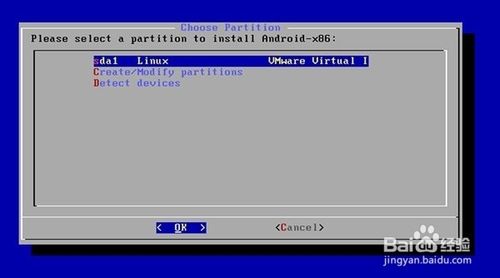
▲創建一個專為存放Android系統的分區是第一步
當然,你的電腦肯定不是那麼的“干淨”你可以自己選擇你要的分區然後自行選擇
注意:很多情況下GPT磁盤他不能再分區,只能使用你的分區
筆者這裡仍然要教大家如何創建一個獨立的分區。在上圖的界面上我們選擇:“Create/Modify partitions”,進入到下面的磁盤分區的界面。
上面我們在從安裝分區選擇菜單中進入到了分區創建界面。這裡的操作也是Android安裝中比較復雜的地方。所以筆者會詳細地為大家一步一步來創建一個Android x86安裝分區,詳細大家很快就能夠學會。
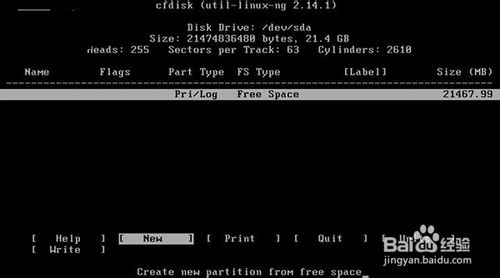
▲分區創建界面
Android x86安裝系統盤內置了分區創建界面“cfdisk”,不過相對於Windows的分區界面來說“簡樸”了不少。但是即使這樣的界面可能被大家唾棄,但是其實在功能上一點沒有縮減。首先我們先來新建一個分區,我們使用鍵盤將光標移動到“New”選項。
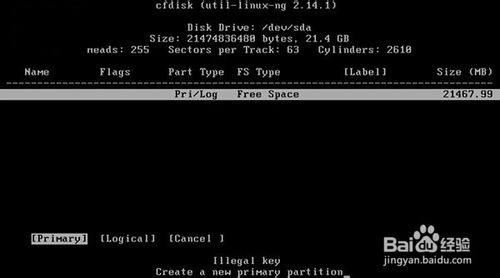
▲設置分區為主分區
由於系統必須安裝在主分區上,所以我們選擇菜單的“Primary”選項來創建一個主分區。如果需要創建多個分區的話,除了安裝系統的主分區之外的分區選擇主分區還是邏輯分區都沒有太大的區別
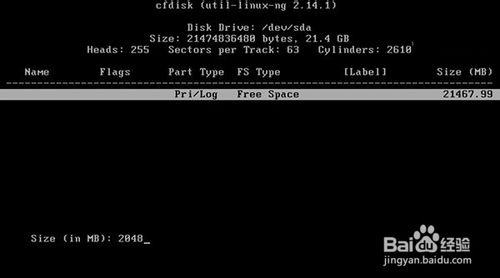
▲輸入我們需要創建的分區容量大小,單位為MB
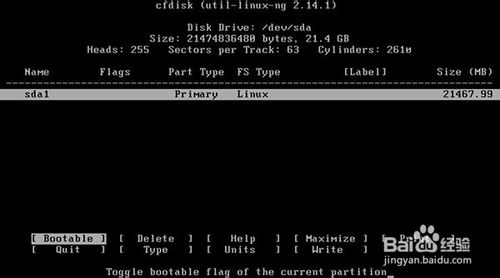
▲將創建好的分區變更“可啟動”屬性
接下來我們需要做的是設定分區的大小,由於Android x86占用磁盤空間非常小,所以我們不用給系統分區設置太多的容量。設置完分區後我們再選擇菜單的“Bootale”選項將分區設置成可啟動分區。
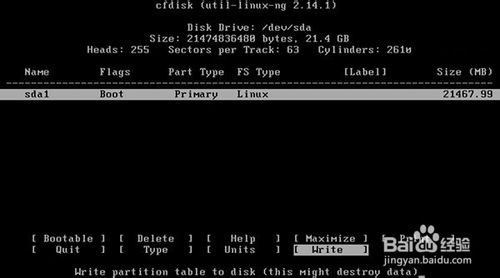
▲然後再選擇write
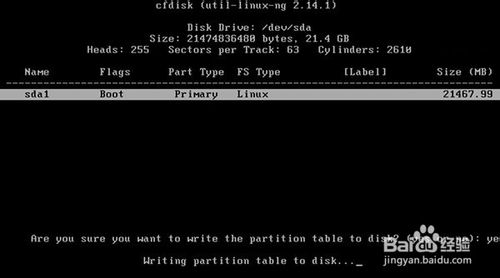
▲輸入完整的yes
這樣分區的設置就算是全部完成了,我們選擇“Quit”選項退回安裝分區選擇界面。
分區創建好了,那麼我們安裝系統的工作其實就已經完成了一多半了,剩下的就是需要大家將Android x86系統安裝到我們的分區中去。當我們從分區創建界面返回到系統安裝分區選擇界面時,就可以看到界面產生了細微的變化。
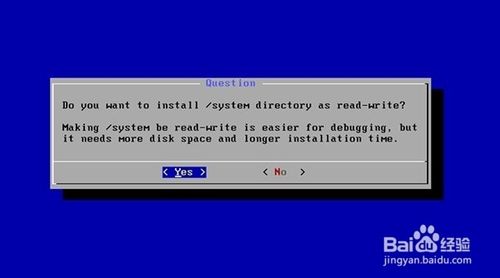
▲創建好的分區已經能夠在菜單上顯示出來
我們看到剛才創建的分區已經顯示在了列表中,我們選擇該分區作為我們的系統分區,然後我們按回車鍵確定
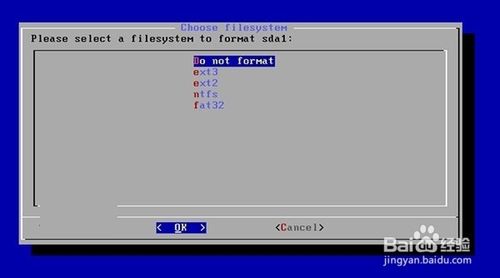
▲如果你在win8的系統盤裡安裝那麼選擇不要format
選擇文件系統
接下來我們選擇分區的文件系統,雖然Android x86支持NTFS和FAT32兩種常用文件系統格式。但是為了獲取最佳的兼容性我們選擇EXT3文件系統,這也是在移動版Android系統上最常用的分區之一。
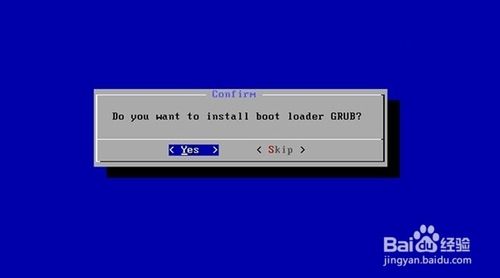
▲安裝引導加載程序
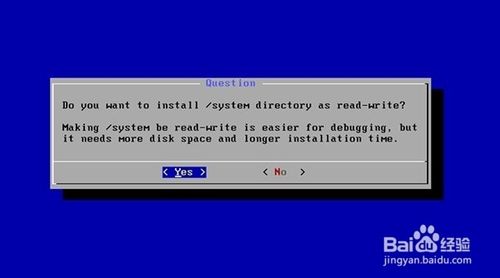
▲設置系統文件夾為可讀寫權限
之後我們會看到兩組提示框,分別是安裝引導加載程序確認以及將系統文件夾設置可讀寫權限。為了保證電腦開機能夠正常引導進入Android系統,前者我們選擇“YES”。後者為可選選項,選擇YES可以讓開發者更加容易進行Debug工作,但是會占用一部分空間,由於我們空間充足,所以這裡也選擇“YES”
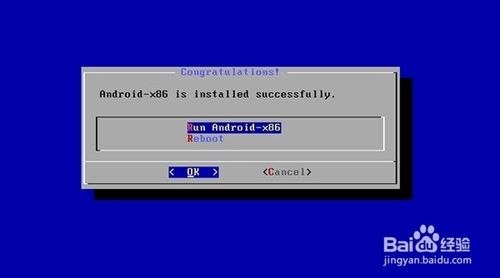
全部完成後就可以直接運行x86版Android系統了