利用輸入法編輯器(也稱作 IME),可以采用由數千個不適合標准鍵盤輸入的字符組成的語言(通常為東亞語言,但並不限於東亞語言)更輕松地鍵入內容。 在購買新的 Windows 8.1 或 Windows RT 8.1 電腦時,或者在舊電腦上安裝 Windows 8.1 並添加語言時,Windows 將自動為電腦上的每種語言分配默認鍵盤或 IME。 如果需要,也可以添加其他 IME。
添加其他 IME
從屏幕右邊緣向中間輕掃,然後點擊“搜索”。(如果使用鼠標,則指向屏幕右上角,然後將鼠標指針向下移動,再單擊“搜索”。)
在搜索框中輸入“語言”,然後點擊或單擊“區域和語言設置”。
在你的語言列表中,點擊或單擊你要添加 IME 的語言,然後點擊或單擊“選項”。
點擊或單擊“添加鍵盤”。
浏覽可用 IME 列表,然後點擊或單擊你要添加的 IME。
在不同的 IME 之間切換
如果你已將多種語言添加到電腦中或將多種輸入法添加到某種語言中,則可通過在 IME 或鍵盤布局之間進行切換來按照所需方式輸入文本。
如果你使用的是標准鍵盤,請長按 Windows 徽標鍵 ,然後反復按空格鍵即可在輸入法之間切換。
如果你使用的是平板電腦或觸控電腦,則可以在觸摸鍵盤上切換輸入法。 點擊觸摸鍵盤右下角的觸摸鍵盤按鈕 ,然後點擊要切換到的輸入法。
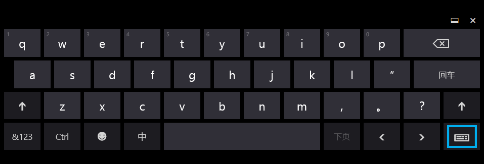
觸摸鍵盤上的觸摸鍵盤按鈕
如果你正在使用桌面,請點擊或單擊任務欄中的語言縮寫按鈕,然後點擊或單擊要切換到的輸入法。

桌面任務欄中的語言縮寫按鈕
也可以使用“設置”超級按鈕執行此操作:
從屏幕右邊緣向中間輕掃,然後點擊“設置”。(如果使用的是鼠標,則指向屏幕右下角,然後將鼠標指針向上移動,再單擊“設置”。)
點擊或單擊所選語言的縮寫。
在所示列表中,點擊或單擊要切換到的語言。

顯示所選輸入法的縮寫的“設置”超級按鈕
查看和更改 IME 設置和選項
若要查看已添加的任何 IME 的設置和選項,請執行以下步驟:
從屏幕右邊緣向中間輕掃,然後點擊“搜索”。(如果使用鼠標,則指向屏幕右上角,然後將指針向下移動,再單擊“搜索”。)
在搜索框中輸入“語言”,然後點擊或單擊“區域和語言設置”。
在你的語言列表中,點擊或單擊一種語言以查看相關輸入法。
點擊或單擊某個 IME,然後點擊或單擊“選項”。
更改所需設置。
某些 IME 在“控制面板”中具有其他設置。 要查看這些設置,請按照以下步驟操作:
從屏幕右邊緣向中間輕掃,然後點擊“搜索”。(如果使用鼠標,則指向屏幕右上角,然後將指針向下移動,再單擊“搜索”。)
在搜索框中輸入“語言”,然後點擊或單擊“添加語言”。
點擊或單擊語言旁的“選項”。
點擊或單擊 IME 旁的“選項”。
更改所需設置。
對應用使用不同的輸入模式設置
在 Windows 8.1 中,默認設置是讓 IME 在所有應用中使用共享輸入模式設置。 要對每個應用使用不同的輸入模式設置,請按以下步驟操作:
從屏幕右邊緣向中間輕掃,然後點擊“設置”。(如果使用鼠標,則指向屏幕右上角,然後將指針向下移動,再單擊“設置”。)
在“設置“下點擊或單擊“控制面板”,在控制面板中選擇“添加語言”。
點擊或單擊“高級設置”。
選中“允許我為每個應用窗口設置不同的輸入法”復選框,然後點擊或單擊“保存”。
在 IME 模式間切換
使用 IME 模式圖標可在字母數字字符和本地語言字符之間切換。
要在新版 Windows 用戶界面中顯示 IME 模式圖標,請在新的文本字段中點擊或單擊。 然後,點擊或單擊該圖標以切換模式。
在桌面上,點擊或單擊觸摸鍵盤或任務欄中的 IME 模式圖標以切換模式。 要查看更多 IME 選項,請長按或右鍵單擊任務欄中的圖標。