對於Win8系統最麻煩的莫過於安裝系統需要獲取密鑰,一旦系統出問題,重新安裝都要輸入,因此很多朋友選擇了備份Win8系統,以防系統奔潰可以直接還原使用。那麼Win8系統怎樣備份?
對於高手朋友往往會使用Ghost工具或者PE工具等等,但菜鳥朋友往往不會,下面本文將為大家介紹下如何在Win8系統中使用系統自帶的備份工具備份。
Win8系統怎樣備份:
Win8已經對系統安全有了很大的提高,並且還新增了系統恢復功能,即便系統奔潰,也可以輕松還原,因此在安裝系統好後,建議尤其是菜鳥朋友做一次系統備份,以防止後期重裝系統帶來麻煩,下面介紹下Win8系統備份步驟:
本帖隱藏的內容
一、進入“計算機”--找到“控制面板”點擊進入控制面板,然後找到“系統和安全”下面的“備份您的計算機”,如下圖所示:
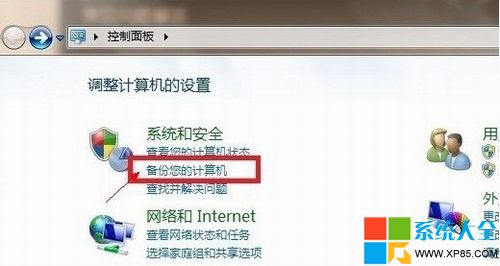
二、進入系統備份和還原界面後,我們點擊左側“控制主頁”下面的“創建系統鏡像”,如下圖:
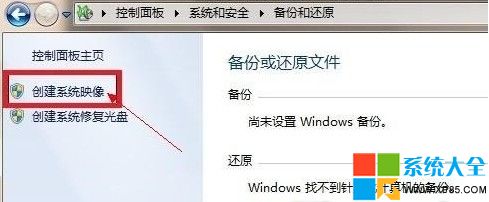
三、之後在彈出的“您想何處保存備份?”界面選擇保存到硬盤的位置,如下圖所示的是打算將系統備份文件保存在E盤,如下圖:
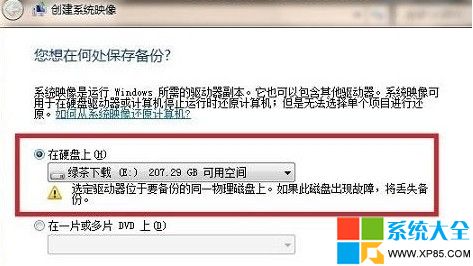
四、再下一步就會要求我們選擇備份的東西,這裡可以選擇系統和軟件,一般初次安裝了系統,也沒啥軟件,因此只勾選備份系統,安裝的軟件就沒有必要備份了。
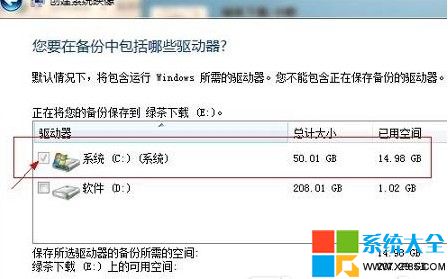
五、再下一步就沒沒什麼了,主要是確認下備份信息,建議大家記住備份系統文件存放的位置,以後還原需要用到備份文件,因此備份文件盡量放置在自己知道的硬盤位置上,這一步也沒什麼,確認沒問題就下一步,開始備份系統了。
六、最後就會彈出Win8系統正在備份進度條,這裡備份需要一定時間,備份速度取決於電腦配置,一般也比較快,十分鐘左右即可完成,等待快結束的時候會有提示是否要創建系統修復光盤,這裡我們一般如果沒有創建系統修復光盤點擊是,如果創建了,選擇否,不清楚就點“是”,如下圖:
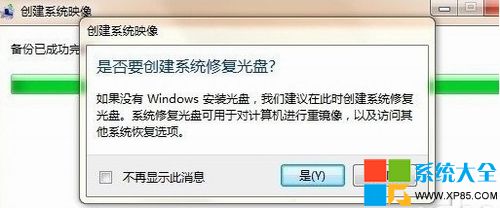
最終備份完成我們就可以關閉以上界面了,我們再去E盤看看即可看到已經備份好的系統備份文件了,下次還原就全靠它了,因此注意後期不要刪除此文件。
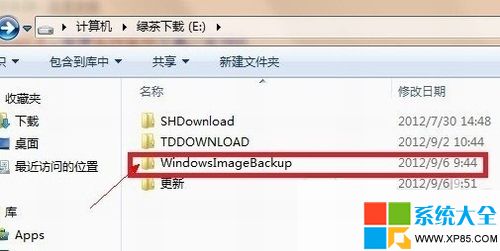
到這裡Win8系統備份就完成了,以後如果需要還原文件就需要用到該備份文件,還原的時候選擇這個備份文件還原即可。