下面系統大全將教大家win8系統打印機設置共享以及添加共享打印機設備使用教程。
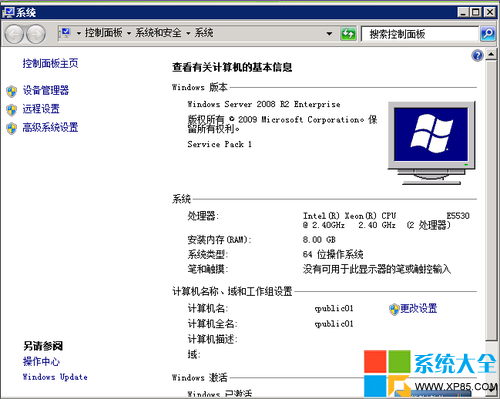
步驟一
主電腦添加打印機並設置共享
點擊屏幕左下角的“開始”按鈕,選擇“設備和打印機”:
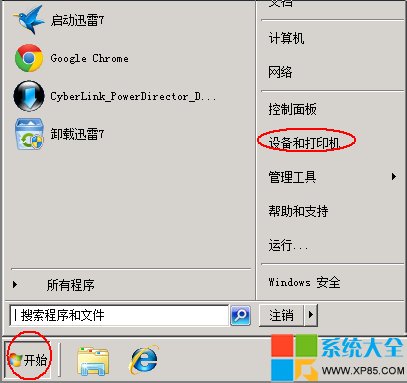
找到安裝的打印機,右擊之選擇“打印機屬性”:

切換到“共享”選項卡下,單擊“更改共享選項”按鈕,使之變得可選:
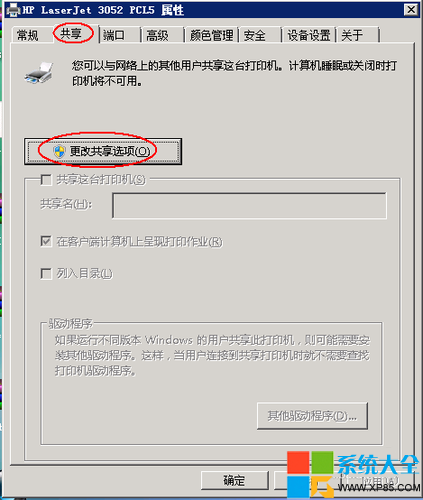
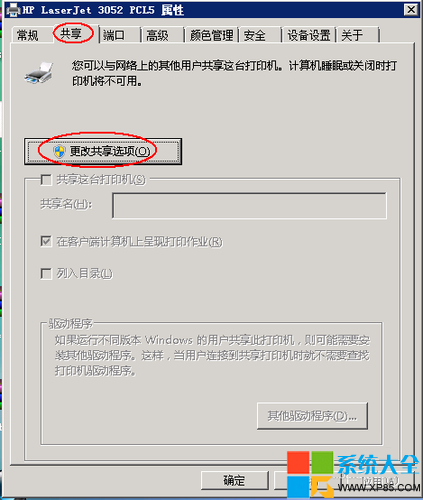
勾選“共享這台打印機”復選框,在下面的“共享名”中輸入要使用的名稱:
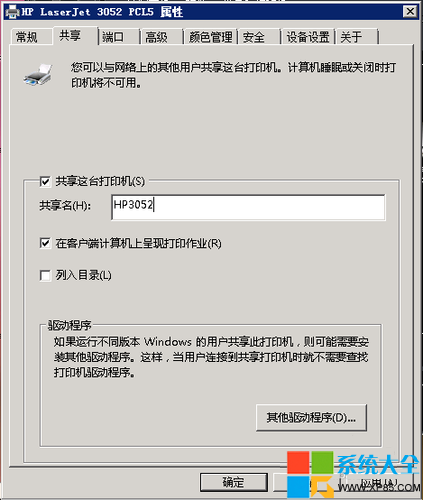
注意這個名稱最好符合NetBios規則(不超過15個字符);
最後單擊“確定”按鈕即可;
步驟二
客戶端添加共享打印機
客戶端添加共享打印機方法都一樣的。
在“運行”對話框中直接輸入設置了共享打印機的電腦IP按回車:
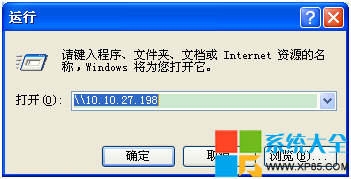
此時會彈出輸入用戶名和密碼的對話框:

輸入正確的密碼後單擊“確定”按鈕,即可打開對方的文檔和設備共享:

將對方的共享打印機拖動到電腦的“打印機和傳真”文件夾中:
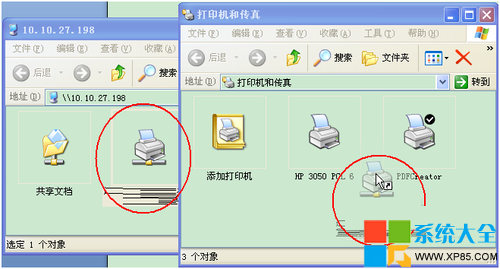
會彈出“連接到打印機”的警告對話框:

點擊“是”按鈕後搜索並安裝驅動,稍等一會即添加完成。