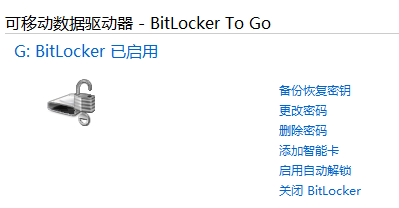Windows 8為我們給出一個答案——使用Bitlocker驅動器加密。什麼是Bitlocker驅動器加密呢?它是一種內置於系統的加密方式,使用一串字符作為憑證,確保你的移動存儲設施可以在丟失的情況下不洩露數據。在 Windows 8中,這個功能比起以前的版本有了更好的體驗,接下來讓我們來看一看如何使用Bitlocker驅動器加密對我們的U盤進行加密。
首先,我們按下Win徽標鍵+W,在彈出的搜索框中輸入驅動器加密,點擊搜索結果,如下圖:
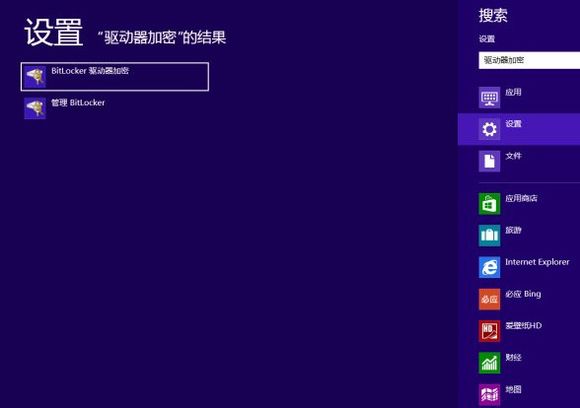
點擊後彈出新的窗口,如下圖:
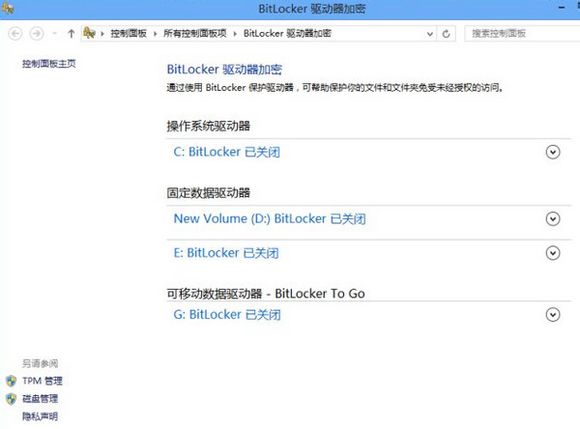
其中G盤就是我們的將要加密的U盤的盤符,我們點擊右側的子菜單按鈕,打開如下子菜單:
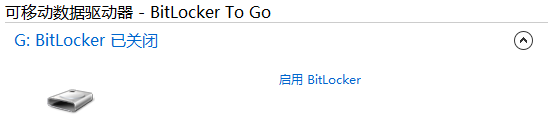
點擊啟用Bitlocker,彈出新的窗口,等待初始化過程結束:
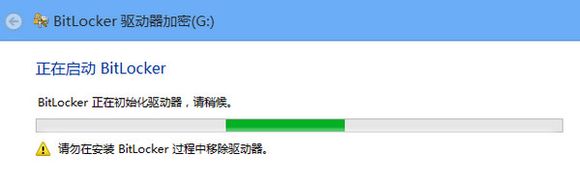
初始化結束後我們會看到加密方式選擇的窗口,這裡我們選擇使用密碼憑證解鎖驅動器,在這裡我們可以輸入自定義的密碼進行加密:
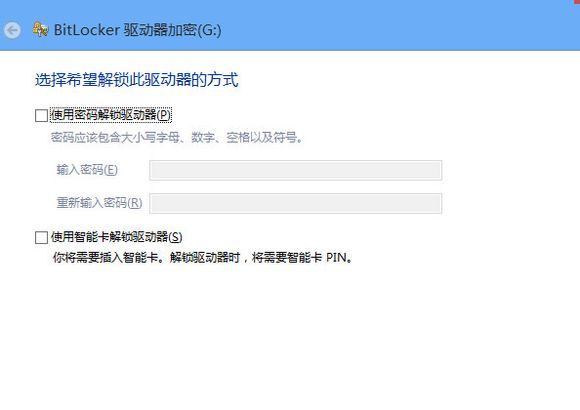
在勾選密碼解鎖驅動器,輸入自定義的密碼後,我們會看到恢復密鑰的備份設置:
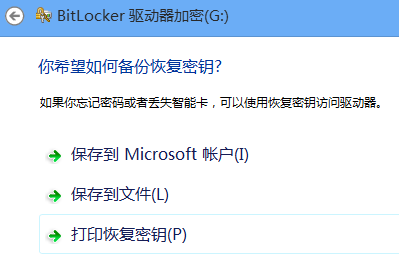
恢復密鑰是確保我們在丟失憑證(密碼或智能卡)時,使用一串字符來解鎖加密驅動器。這個恢復密鑰我們可以保存在我們win8的Microsoft賬號中,可以保存成TXT文件,可以直接打印出來。值得注意的是保存到Microsoft賬戶這一途徑,需要注意的是如果是域賬戶時沒有這個選項的。在選了該項後待保存完成後,我們還可以再次保存成TXT文件,或者直接打印出來,待備份完成後,點擊下一步即可。
接著我們選取是否僅加密使用過的部分或者加密整塊磁盤,在這裡Windows
8已經將兩個選項解釋的很清楚了,我們按照自己的需求選擇一種,其中僅加密已使用部分是Windows
8的新功能,可以使加密過程快速很多:
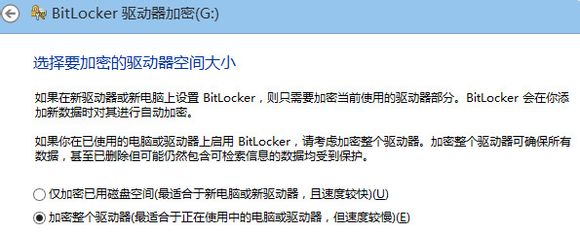
選擇下一步後,彈出如下窗口最終確認加密:
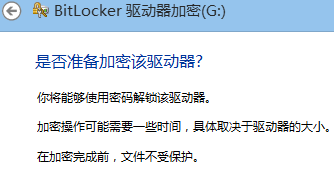
需要注意的是加密過程中,如果沒有點擊暫停,千萬不可以拔出或刪除驅動器,否則會損壞驅動器中的文件。而為了保證加密不被破解,需要耗費較長時間來加密,所以隨著需要加密部分的大小,加密時間會有不同程度的加長,需要等待一段時間。
在加密成功後我們會看到如下窗口:
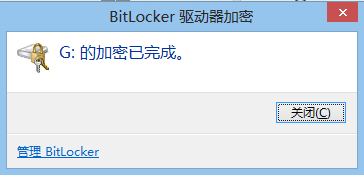
接下來我們將驅動器拔下再插上,查看該驅動器,雙擊該驅動器,我們可以看到:
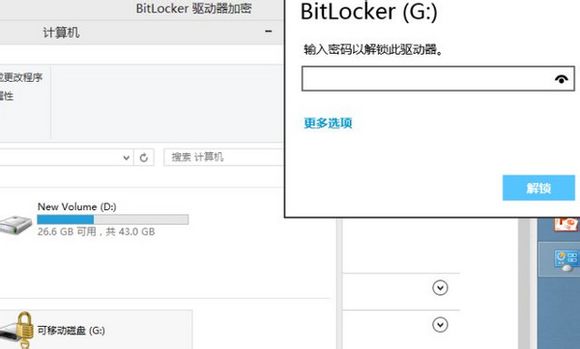
在這裡我們輸入密碼就可以正確解鎖並使用了,如果我們忘記了密碼也沒有關系,點擊更多選項,點擊輸入恢復密鑰,輸入前面我們所備份的密鑰就可以了。
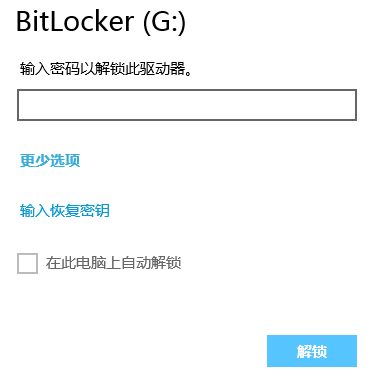
如果我們需要關閉Bitlocker,在解鎖加密驅動器後,我們打開搜索(Win+W)輸入驅動器加密,可以看到如下內容,只要點擊我們需要進行的設置就可以了。