一、win8系統U盤的安裝步驟
推薦使用UltraISO來制作U盤
UltraISO下載地址:http://www.52z.com/soft/95184.html
1、制作可以安裝Win8系統U盤步驟

按照途中4步操作後,就能完成到下面圖片的界面

光盤信息添加完畢
2、開始寫入優盤鏡像文件

開始寫入U盤的鏡像文件,然後彈出下面的界面,選擇制作優盤的路徑
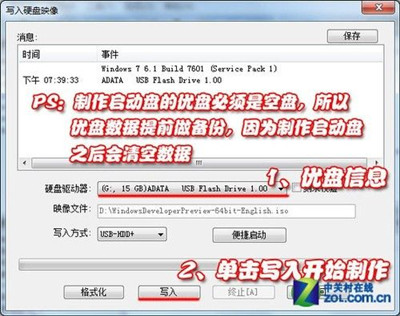
該步驟主要是選擇寫入U盤的路徑,假如插入多個U盤,那麼需要選定要制作啟動盤的U盤。此外,做啟動盤的U盤必須是空盤,因此裡面有數據情況下需要提前備份,一旦點寫入後,彈出的界面確認,那麼系統會自動格式化優盤,因此需要備份避免數據丟失
3、啟動盤制作當中

4、啟動盤制作完畢

二、Win8系統安裝步驟一
1、進入BIOS設置
按Del鍵,或者按F12進入BIOS的BOOT設置裡面,讓啟動項選擇到優盤就行
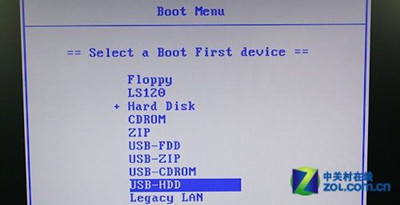
2、重新啟動系統
將啟動項選定在USB啟動設定完成後,系統重新啟動,這時就能直接用U盤引導,然後不用任何操作,就能進入到復制文件界面
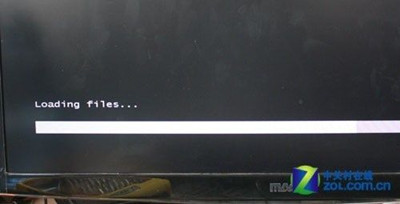
U盤引導開始復制文件
由於是U盤安裝,因此這個步驟速度非常快,相比光驅要快很多,很快就到Win8安裝界面

3、進入win8安裝界面
進入Win8安裝界面,選擇Install now就行,選擇下一步Next
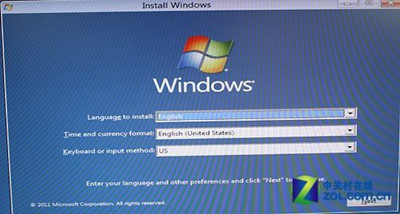
安裝開始

三、Win8系統安裝步驟二
1、安裝條款
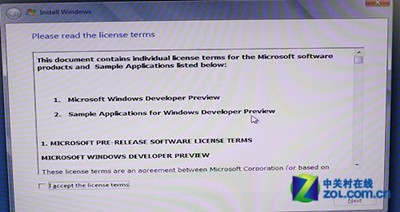
這個界面是安裝的注意條款,我們可以直接選擇下面的同意選項。要不然就沒有辦法繼續下一步。然後按Next按鈕。
2、磁盤信息
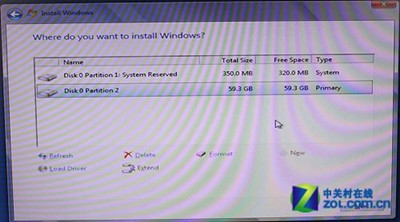
分好區格式化之後,選擇Next就能開始安裝
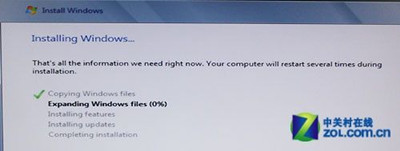
3、Win8的啟動界面
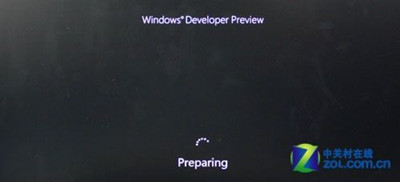
4、添加計算機信息
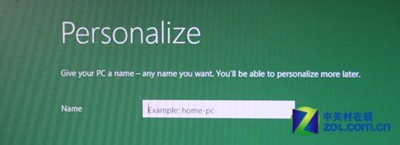
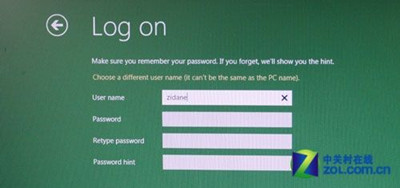
上面兩項是添加計算機名稱和用戶名稱的信息,兩者不可以同名
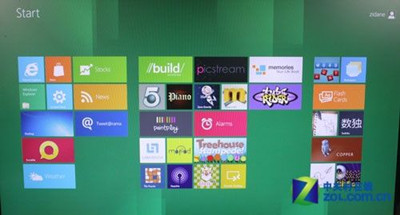
Win8安裝完成,這是開始菜單,所有的版塊都能移動、刪除、添加
5、Win8桌面
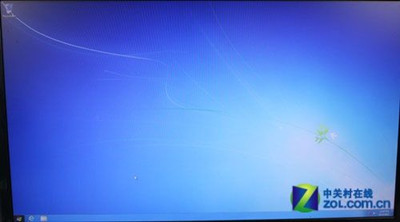
到此Win8安裝完成,大家盡情使用吧!