Win8提升運行速度的方法如下:
1、在桌面找到“計算機”圖標並右鍵選擇“屬性”,在彈出的對話框中找到“高級系統設置”並點擊。

2、單擊性能欄中的“設置”按鈕。
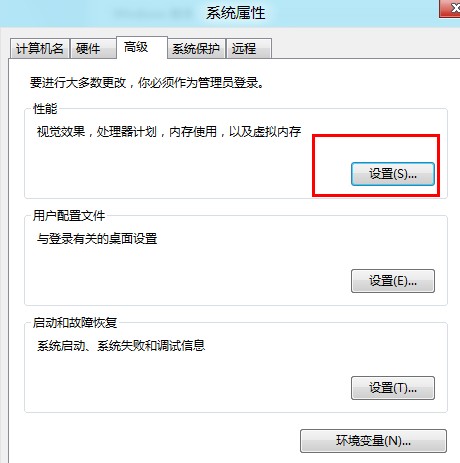
3、選擇“調整為最佳性能”,應用,確定或是自定義,然後自定義去除想去掉的效果(下面有詳細解釋)
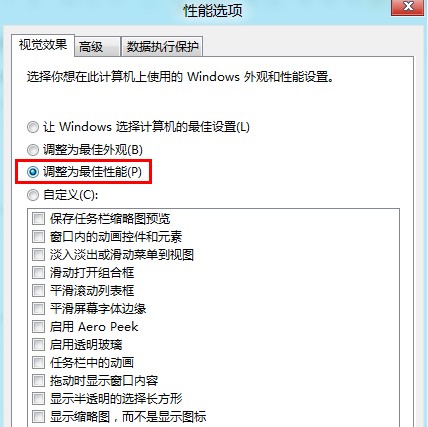
1)保存任務欄預縮略圖覽。
在鼠標指向任務欄的程序時,彈出的小框框中的圖片預覽。
2)窗口內的動畫控件和元素。
在每個窗口的控件按鈕再按下該按鈕時會有動畫效果。比如:計算機窗口上有組織、系統屬性、卸載和更改程序...等按鈕,再按下時會有效果。
3)淡入淡出或滑動菜單到視圖
比如右鍵菜單會淡入,而不是一下子就顯示完成
4)滑動打開組合框
組合框的下拉菜單在顯示時滑動進入視圖,而不是立即完全繪制在視圖中
5)平滑滾動列表框
在某一級菜單了子菜單,彈出這個子菜單會有效果
6)平滑屏幕字體邊緣
和ClearType字體有關,開啟這個字體後在開啟這個效果,可以讓屏幕字體更方便閱讀
7)啟用Areo Peek將鼠標放在右下角無需點擊就能查看桌面,(其他窗口變透明)
8)啟用透明玻璃
當明窗口有透明效果,通過當前窗口邊緣可以看到後一程序或是桌面情況
9)任務欄中的動畫
就是在對任務欄進行操作時的效果
10)拖動時顯示窗口內容
在進行文件拖動命令時,被拖動對象上會顯示一個“圖標”裡面有關於拖動對象的說明
11)顯示半透明的選擇長方形
在計算機窗口中,選擇文件時,還沒有單擊某個文件時,鼠標下面已經有對這個文件的選擇長方形,可以方便用戶選擇文件
12)顯示縮略圖而不是顯示圖標
不打開文件夾,也可以知道文件夾中有沒有文件,如果關掉了,不打開就不知道裡面有什麼
13)在窗口下顯示陰影
在啟用Areo效果後,窗口下面會有陰影。便於計算機美觀
14)在再單擊後淡出菜單
在對菜單中的命令進行操作之後,淡出菜單(一種效果)
15)在視圖中淡入淡出或滑動工具條提示。
在對文件操作時,可以淡入淡出而且在改變工具欄位置時會有提示效果
16)在鼠標指針下顯示陰影
在鼠標指針下面顯示陰影
17)在桌面上為圖標標簽使用陰影
在桌面上為圖標顯示陰影(效果-美觀、便於閱讀)
18)在最大化、最小化時動態顯示窗口
在按下最大化、最小化時,會有一個動畫來展示最大化、最小化。
其中:第1,2,3,4,5,7,9,11,14,15,18明顯為動畫效果,可以關閉。
4、點擊確定後結束設置,此設置可即時生效,無需重新啟動計算機。