圖片密碼是一種幫助用戶保護觸摸Win8電腦的全新方法。用戶可以選擇圖片並在圖片上畫出各種手勢,以此來創建屬於自己的獨一無二的密碼。接下來我們來看看設置圖片密碼的流程。
一、在屏幕右側的Charm條的“設置”中,選擇“更改電腦設置”。
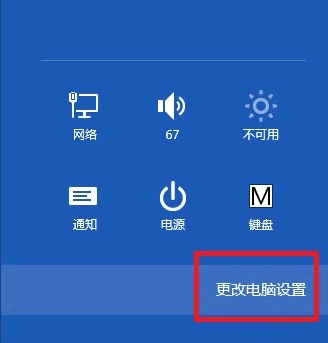
更改電腦設置
二、在“用戶”欄裡,選擇“創建圖片密碼”。
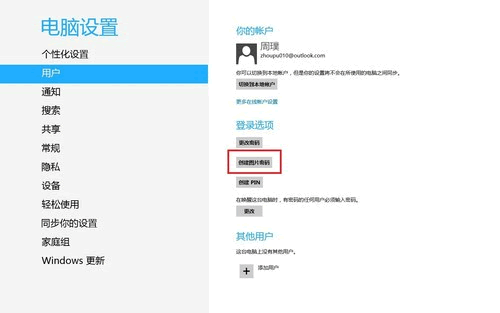
創建圖片密碼
3、創建圖片密碼前,需要確認目前的微軟賬戶密碼。
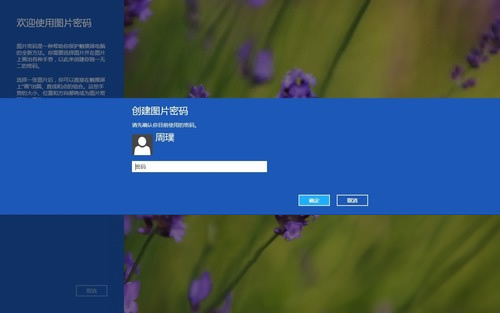
確認當前密碼
4、進入設置圖片界面,這裡我們需要先選擇電腦中的圖片。
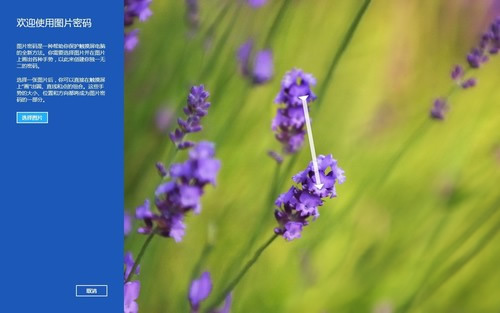
設置圖片界面
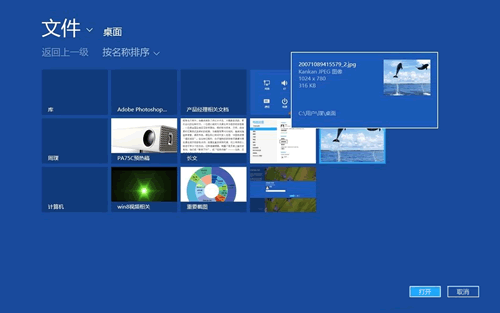
在電腦中選取圖片
5、之後便可以設置手勢了。圖片密碼的具體設置方法是,選擇一張圖片後,你可以直接在觸摸屏上“畫”出圓、直線和點的組合。這些手勢的大小、位置和方向都將成為圖片密碼的一部分。

確認圖片
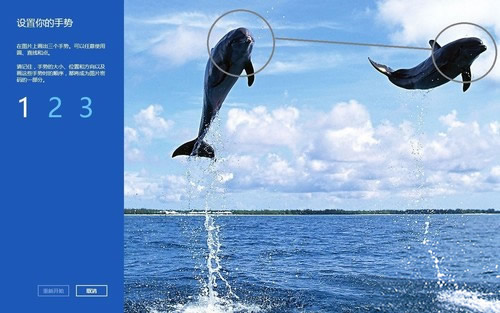
設置手勢(灰色線條為筆者設置的手勢軌跡)
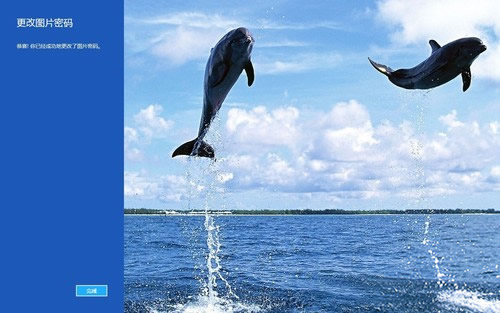
設置完成
通過以上流程,我們在進入系統時,就可以通過剛才設置的圖片密碼來解鎖了。
創建Pin碼
Pin碼也是Win8最新加入的新功能,因為Windows 8將大幅支持移動設備終端,所以使用四位數的Pin碼更為方便。下面我們來看Pin碼的設置流程。
首先,設置Pin的路徑與圖片密碼相同,同樣在“電腦設置—用戶”中。
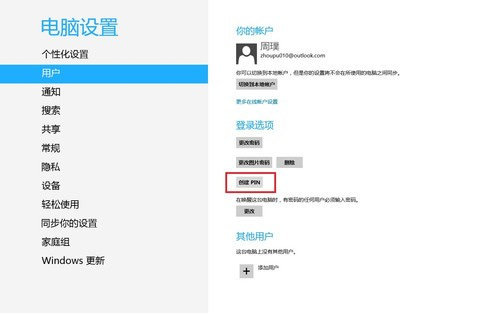
選擇“創建Pin碼”
二、用戶在創建Pin碼之前,同樣需要確認現在的賬戶密碼。
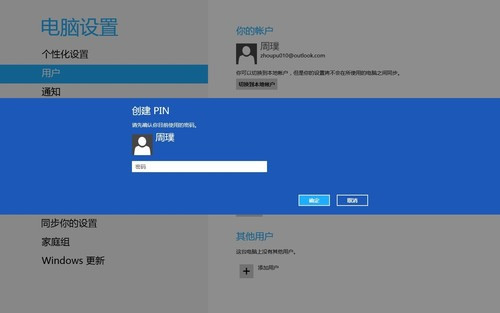
確認密碼
三、輸入Pin碼即可。
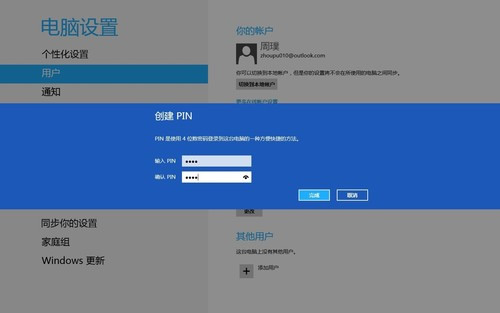
創建Pin
建好以後,下次登入系統就默認為輸入PIN碼了(直接輸入四個數字)。經過測試,Pin輸入錯誤沒有次數限制,和普通密碼一樣。
當然,我們也可以更改用之前的密碼或圖片密碼登錄,只要在登錄界面選擇輸入框下的“登錄選項”,選擇方式即可。